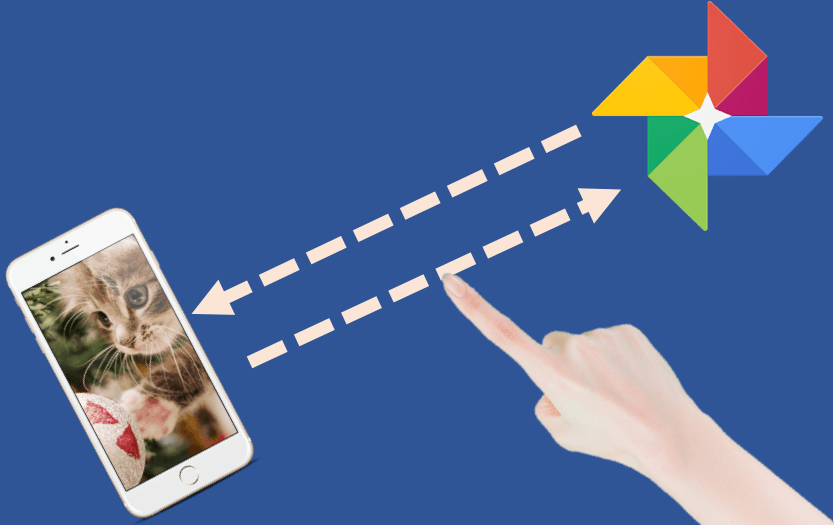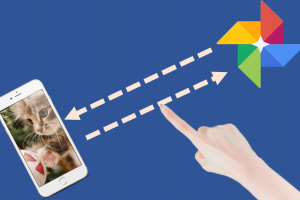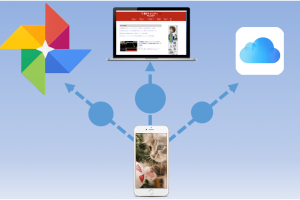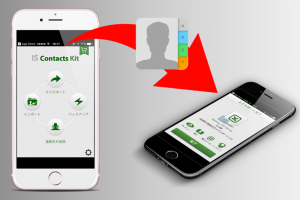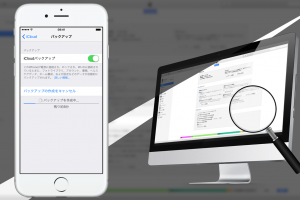iPhone購入時に付属してくるLightningケーブルがあれば簡単に大事な写真を保存しておけるのでおすすめです。
そこで今回は、iPhoneのカメラロールにある写真だけをパソコン(Mac)へバックアップする方法をご紹介します。
iPhoneの写真を整理することで容量を削減させることもできますよ!
事前にiTunesの自動バックアップをオフに
iPhone内の写真をMacへバックアップするには、USBケーブルで接続する必要があります。しかし、iTunesの自動バックアップ設定がオンになっていると、接続する度に自動でデータが上書きされる処理が始まるため邪魔になることが多い。
不要な人は事前に以下の手順で自動バックアップをオフにしておきましょう。
iTunesを起動したら、左上にマウスポイント当て「iTunes」を選択。「環境設定」をクリック。
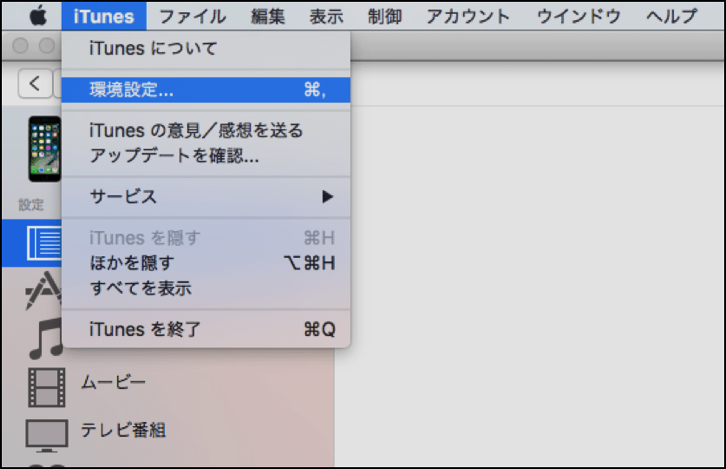
下図のように上部のサブメニューから「デバイス」を選択後、「iPod、iPhone、およびiPadを自動的に同期しない。」にチェックを入れておきましょう。
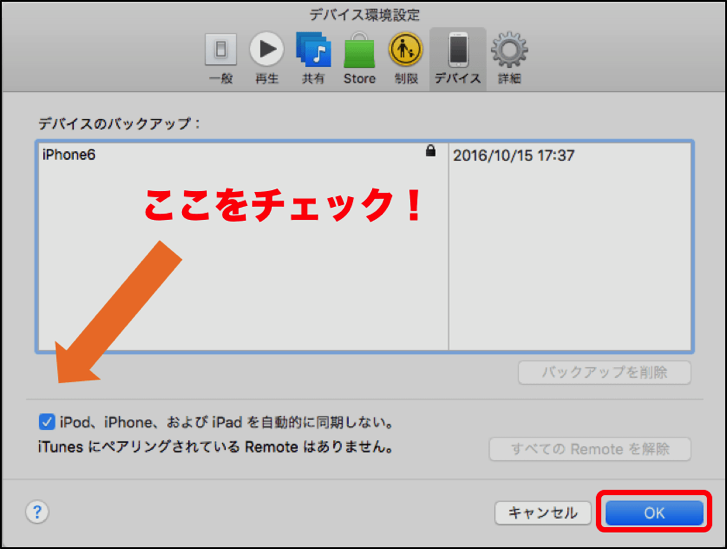
最後にOKをクリック。これでiPhoneを接続しても自動的に上書きバックアップはされません。
iPhoneをMac本体へ接続しよう
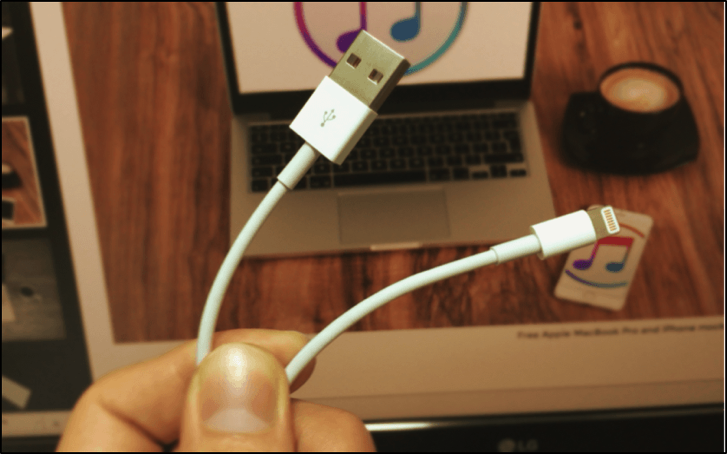
早速電源が入っているiPhoneを付属されたLightning USBケーブルでMacと接続しましょう。
もしMac側がiPhoneを認識しない場合は、
- iPhoneもしくはMacの再起動
- USB接続端子を別の場所へ差し替える
この2つを試してみてください。改善されることが多いです。
Macの写真アプリを起動して「読み込み」を選択
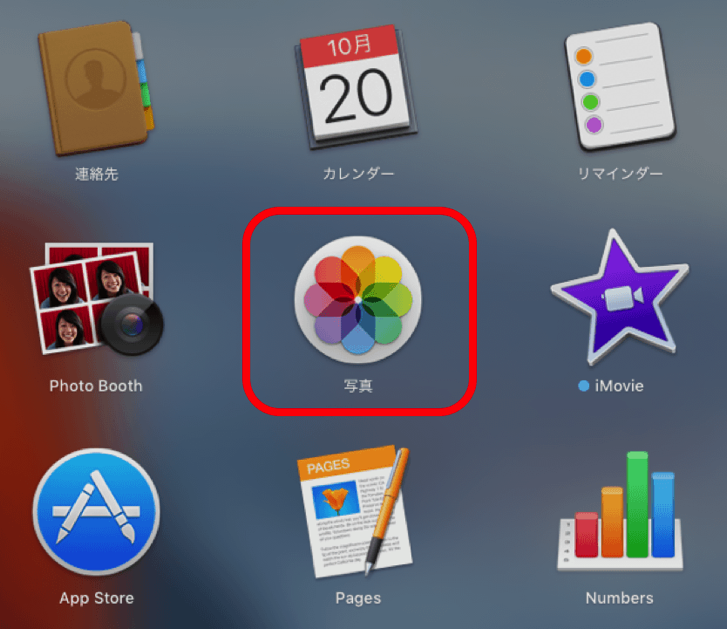
iPhoneをMacへ接続できたら「写真アプリ」を選択。
初めて利用する場合は、下記のようにiCloudの利用選択画面が求められますが、利用していない方は「今はしない」で大丈夫です。
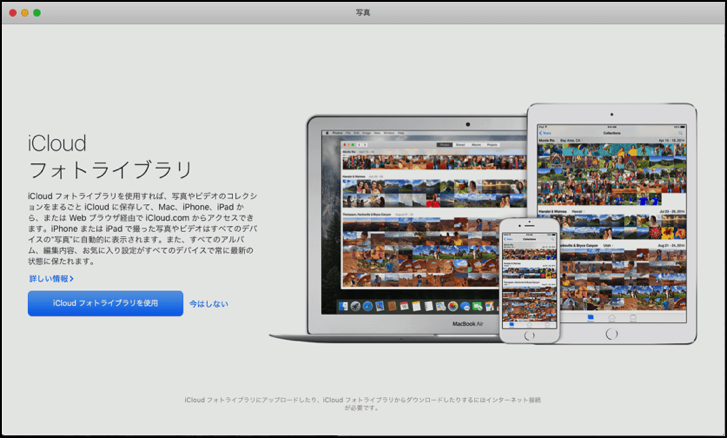
進んでいくと、写真のメニューが表示されるので上部メニューバーから「読み込み」をクリックしましょう。
iPhone内の写真一覧が表示されます。
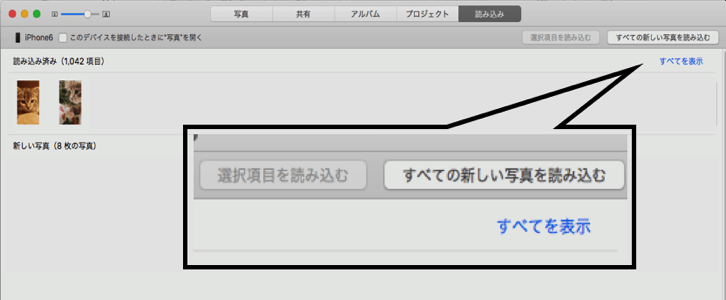
一部の写真をバックアップしたい場合は、「選択項目を読み込む」を選択。
すべてのパソコンに保存したい場合は、「すべての新しい写真を読み込む」を選択です。