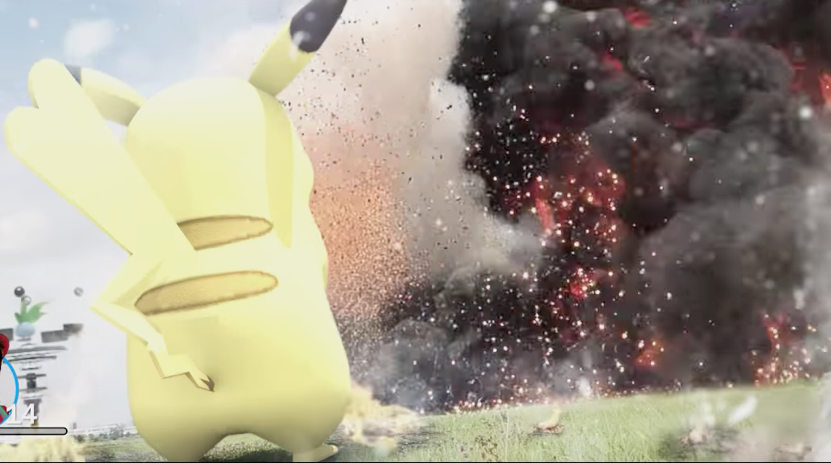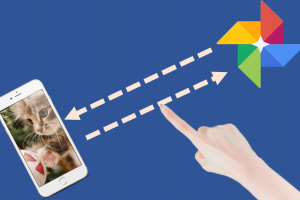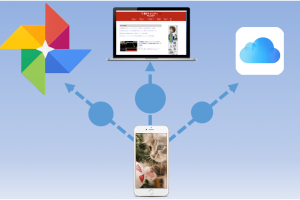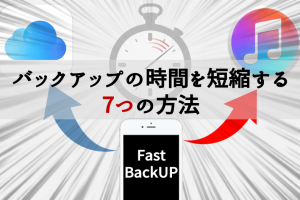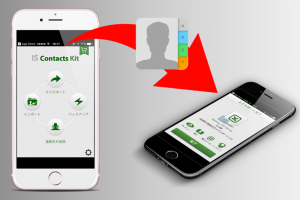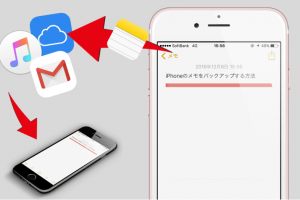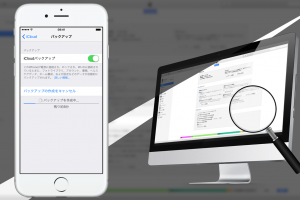中でもアプリデータにはアカウント情報が含まれているため、単純に新しい端末でアプリをインストールしただけではデータは移行しません。新しい端末で同じようにアプリを使いたい時にはアプリデータをバックアップしておく必要があります。
そこで今回は、iPhone内のアプリデータを安全にバックアップする2つの方法を紹介。注意点や復元させる方法なども紹介するので是非、参考にしてください。
それではさっそく行ってみましょー!
アプリはiTunes・iCloud、自分に合う方にバックアップしよう

iPhoneのアプリデータをバックアップする方法は2つ。一つはiTunesを使ってWinddowsやMacなどのパソコンへバックアップする方法。
もう一つはAppleが無償提供しているクラウドサービス「iCloud」へバックアップする方法です。
それぞれの特徴とメリットを比べてから、自分にあった方法を選ぶようにしましょう。
- 無償提供されているのは5GBまで(それ以降は有料プランとなる)
- パソコンがなくてもバックアップ可能
- Wifi通信が必要になる。
- 充電&Wifi接続状態であれば自動でバックアップを取ってくれる
- バックアップしたいアプリを個別に選択可能
- 一部のiCloudに対応していないアプリはバックアップできない
- ほぼ全てのデータを一括でバックアップ可能
- パソコン本体(Windows・Macなど)が必要
iCloudにアプリデータをバックアップする方法
初めてiCloudを使う場合は、iCloudにサインインする必要があります。Apple IDでログインするだけですが、こちらで詳しく紹介しているので載せておきます。
まずはiPhoneの設定アプリを起動して「iCloud」を選択しましょう。
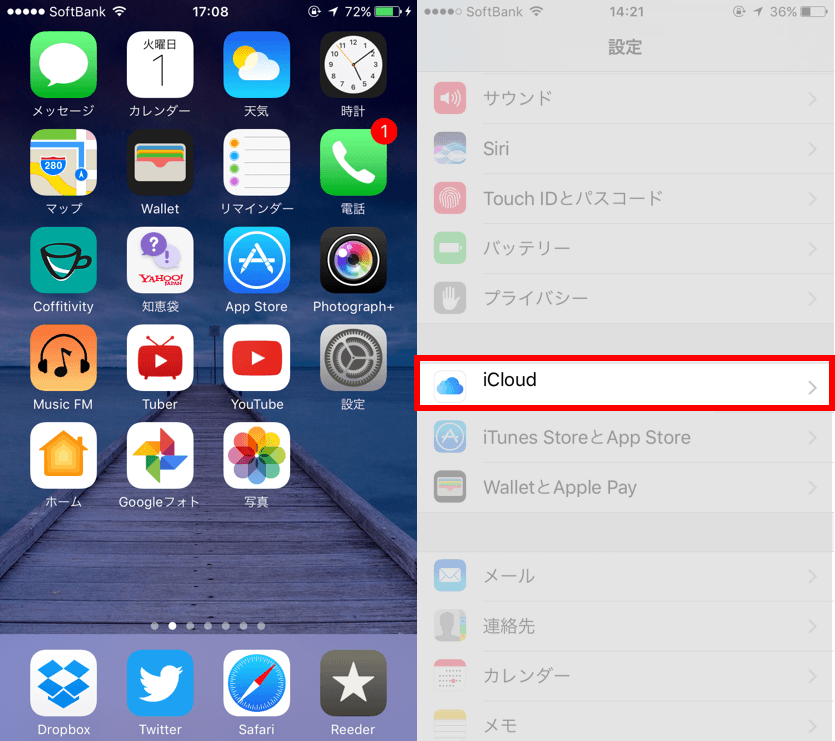
iCloudをログインしている状態では以下のようなアカウント画面になります。
iPhoneに初期から搭載されている写真やメールアプリなどのデータをバックアップしたい場合は黒枠の部分をオンにするようにしましょう。AppStoreからインストールした他のアプリをバックアップしたい場合は、「容量」→「ストレージ管理」を選択します。
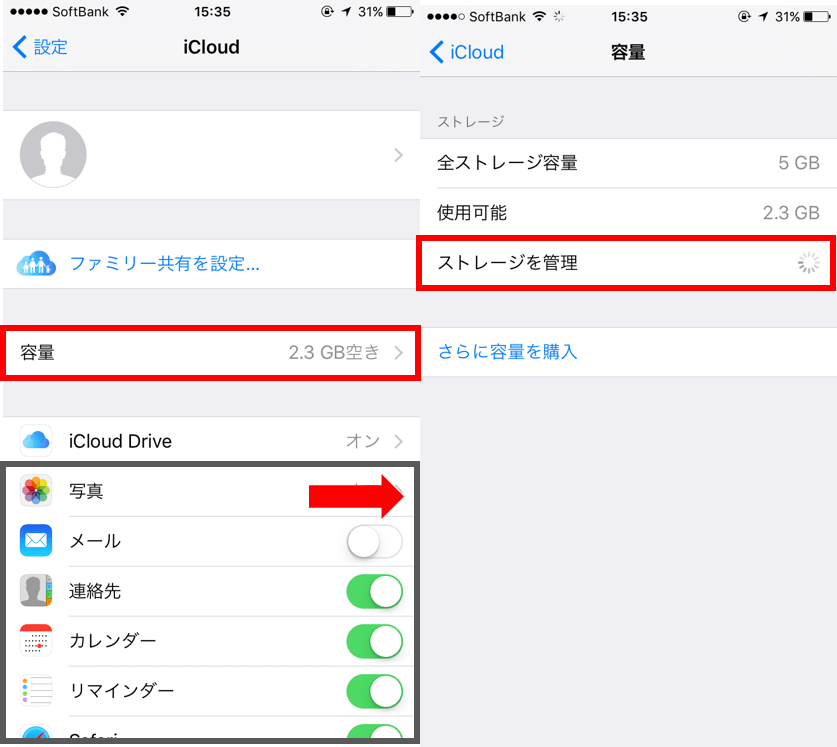
ストレージ管理を選択すると、下図のようにiPhoneの端末名が表示されます。これをタップしましょう。バックアップするアプリを選択する画面に移動します。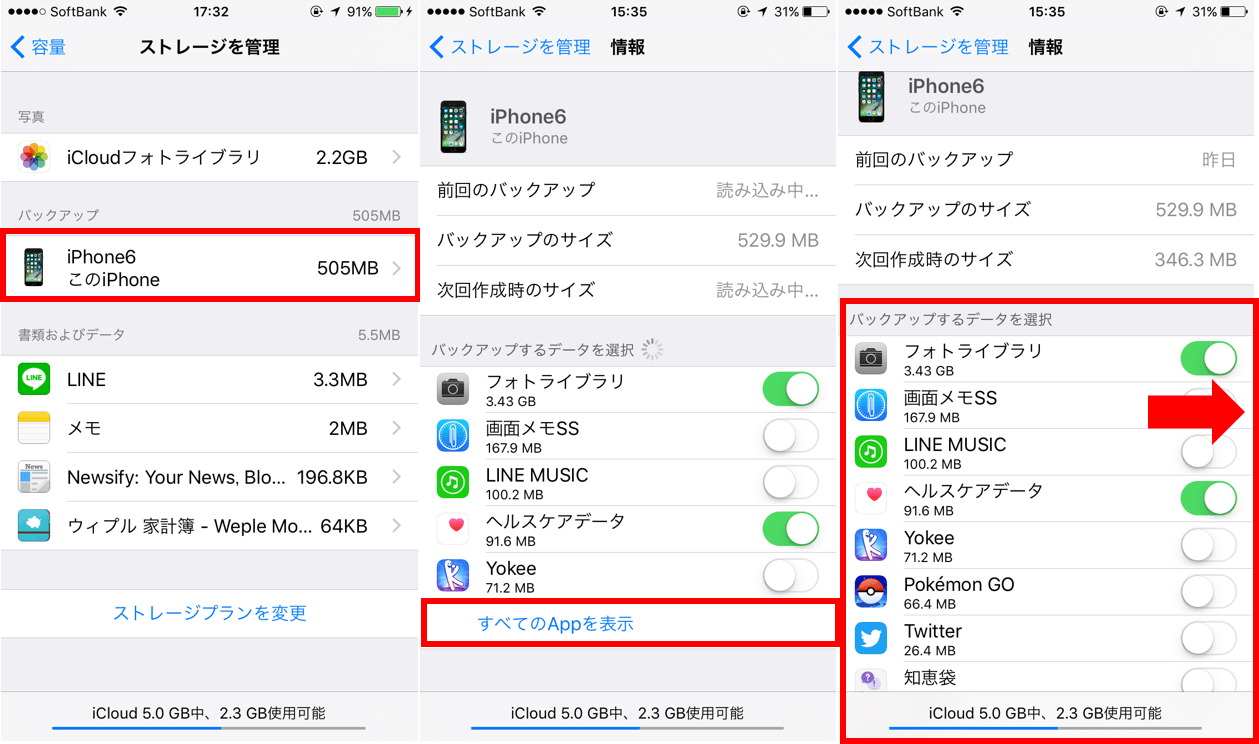
赤枠の「すべてのAppを表示」をタップすると、iCloudバックアップに対応するアプリ一覧が表示されます。バックアップしたいアプリをオンにしましょう。
バックアップしたいアプリをオンにしたら、「iCloud」に戻って「今すぐバックアップ」
バックアップしたいアプリを選択したら、「設定」→「iCloud」の画面に行きましょう。画面した方向にスライドしていくと、
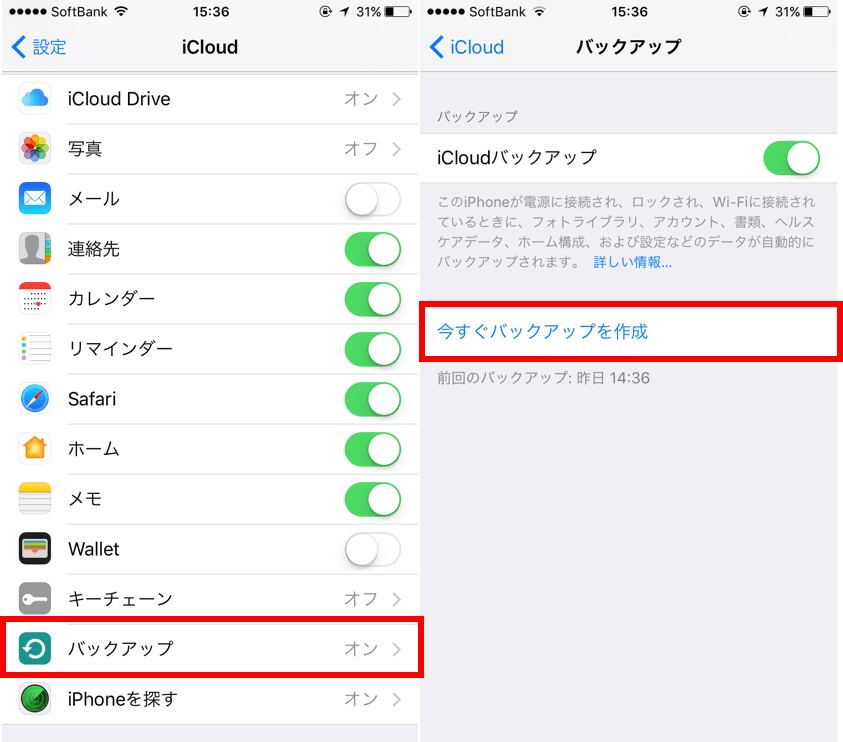
上図のように「バックアップ」のメニューが見つかります。これをタップしてください。「iCloud」をオンにしてから「今すぐバックアップを作成」をタップすれば、アプリを含むiPhone内のデータがiCloudへバックアップされます。
- iPhoneの電源が入っている
- 充電中である
- WiFiに接続されている
iTunesにアプリデータをバックアップする方法
iCloudは無償提供されている容量が5GBとやや少ないため、写真やメールなどのバックアップが多くなるとアプリデータの分が足らなくなるケースがあります。WiFiを使ってバックアップをするとどうしても時間がかかって待機中のまま動かないということも。
そんな時はパソコンを使ってiTunesへバックアップしましょう。以下の記事で紹介している「暗号化バックアップ」を使うことでiPhoneの内のアプリデータを安全にバックアップできるので、参考にしてください。