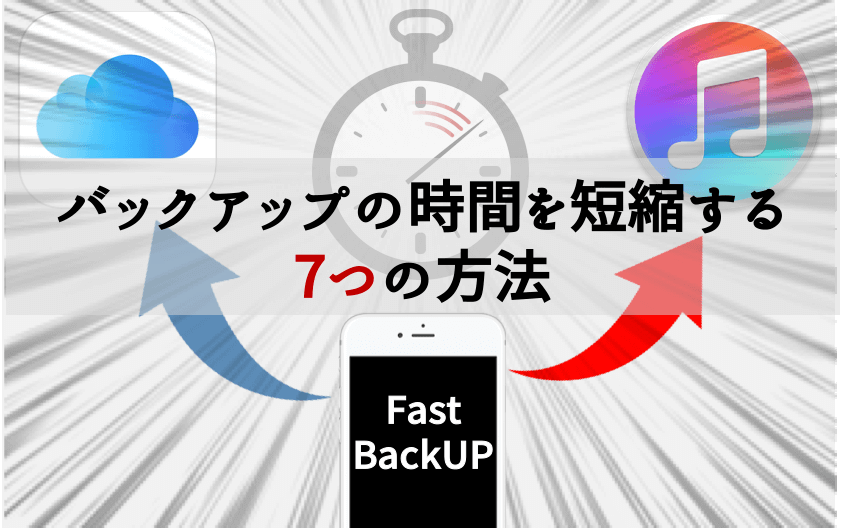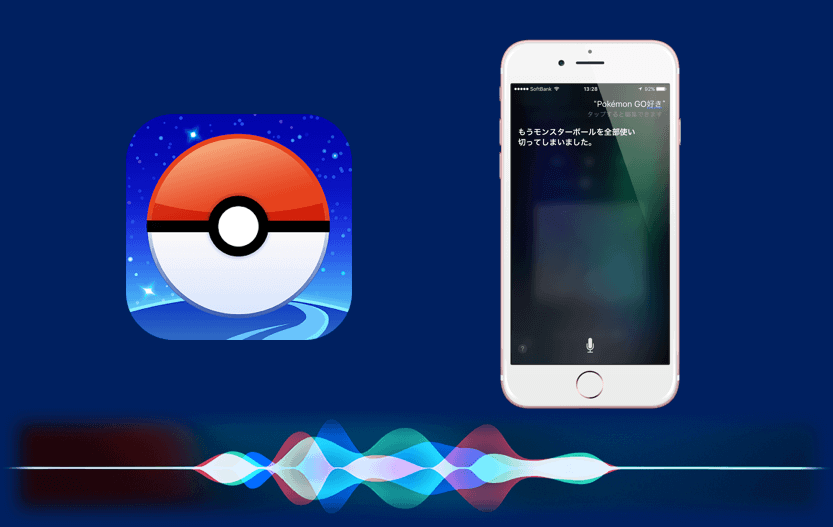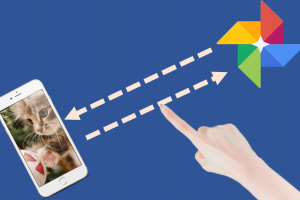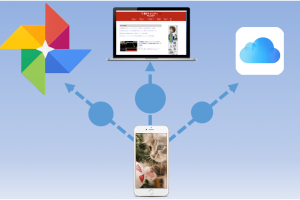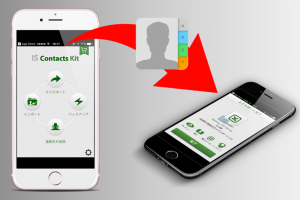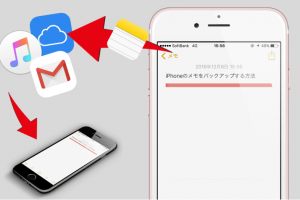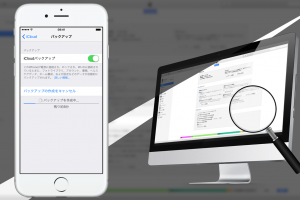機種変更や修理時には必須の作業となるため、待ち時間に困る方も多いはず。
急いでるから早くバックアップをとってほしいのに「残り時間は4時間です。」なんて言われても・・・いやいや待てないよ。ってなると思います。
そこで今回は、iPhoneのバックアップ時間を極力短縮するためにすべき7つの設定をご紹介!時間がかかって同期が全然終わらない!なんて困っている方は是非参考にしてください。
それではさっそくいってみましょー!
iPhoneのバックアップ方法は2種類、一体どっちが早いの?

iPhoneのバックアップ方法には、2種類あることをご存知でしょうか?
1つは
- PCが必要となるiTunesアプリへのバックアップ
そしてもう一つが
- Appleが提供しているクラウドサービス『iCloud』へのバックアップ
この2つです。
結論から言うと、バックアップにより時間がかかるのは『iCloudへのバックアップ』です!
では、一体なぜiCloudは遅いのでしょうか?それぞれの特徴を見るとわかります。
(既にご存知の方はすっ飛ばしてください!)
iCloudへのバックアップの特徴
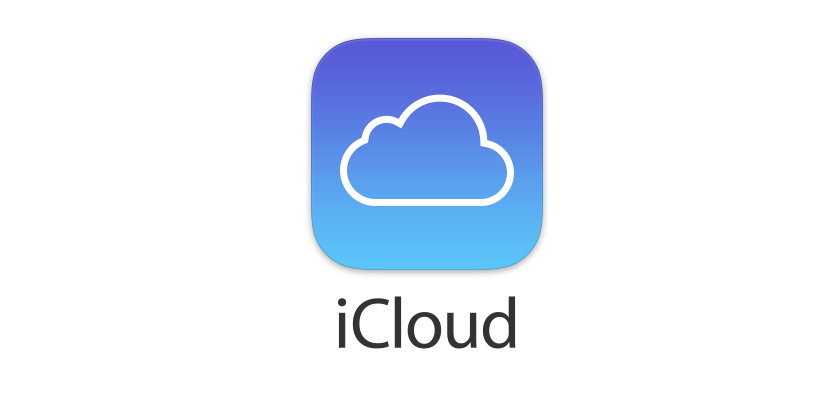
- WiFiでインターネットに接続するだけで、ネット上にバックアップを取ることできる(コンビニやファミレスなどでも可能)
- USBケーブルで直接接続することができるiTunesのバックアップに対して、電波を使ってデータを送信する必要がある。そのためとても時間がかかってしまう。
- 5GBまでは無料で容量が提供されている(有料で1TBまで増設が可能)
- 一方、5GBで全てのバックアップを取れる人は少ないため、『バックアップを取ることができませんでした』という表示で終わることもしばしばある。
- AppleIDとパスワードを入力しなければ、バックアップを取ることができない。
iTunesへのバックアップの特徴
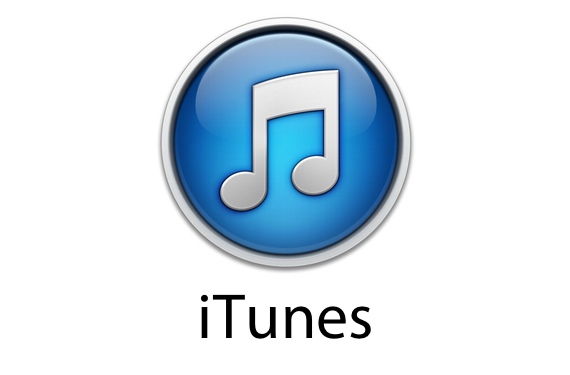
- iTunesアプリがインストールされたPCが必要。
- USBケーブルで直接データを送信できるため、WiFiを使うiCloudに対して時間がかからない。
- 保存容量はPCの容量次第、ほとんど気にする必要がない。
- バックアップ時、パスワード入力の必要は設定で変更可能。
簡単にまとめると、無線でデータを送るよりも有線で送った方が圧倒的に早いですよ。ということです。
PCとUSBケーブルが目の前にある場合は、なるべくiTunesでバックアップを取るべし!

iTunesは、無料で誰でもインストールできます。上記に挙げた2つの特徴から、PCとiPhoneのUSBケーブルが手元にある方は、なるべくiTunesにバックアップを取るようにしましょう!
バックアップの時間を短縮できるだけでなく、容量も気にする必要がありません。iCloudはサブで使うようにするのがオススメですね。
スポンサードリンク
そのまましてはいけない!バックアップ時間を短縮するためにiPhone内ですべき設定
①まずは裏で動いているアプリを全て閉じておこう
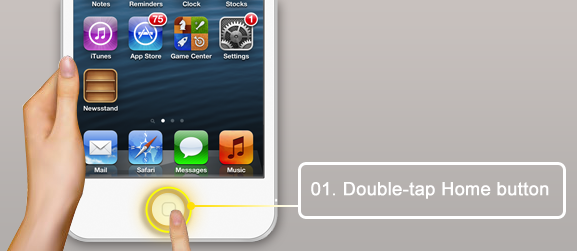
iPhoneは、ホームボタンをタップすることでアプリを閉じることができますよね。しかし、これは完全に閉じているわけではないのです。裏でしっかり動き続けて、中には通信状態を続けているアプリもあります。
iTunes・iCloudいずれのバックアップ方法でも、アプリが裏で動いていると、iPhoneの動作が重くなったり、WiFiの通信を妨げる原因になります!アプリは完全に閉じるようにしましょう。
裏で動いているアプリを閉じる方法
ホームボタンを2回連続タップすることで、このように開かれているアプリの一覧が確認できます。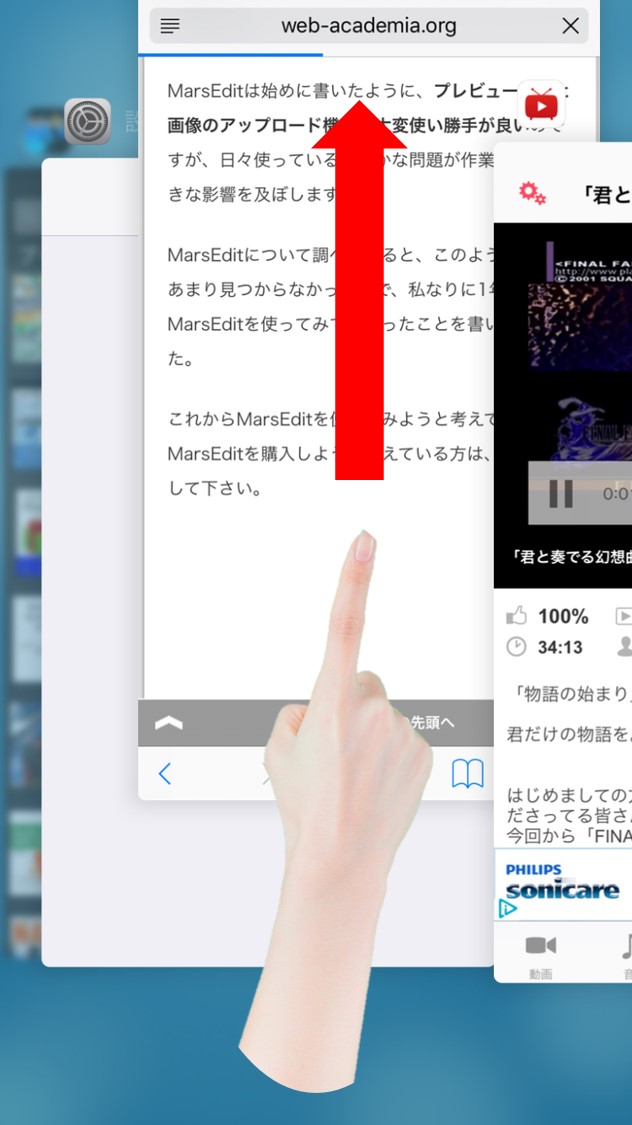
この状態で閉じたいアプリを上方向に指でスライドさせましょう!これでアプリを完全に閉じることができます。
②次に不要なアプリを削除して作業を短縮させよう!

『これ使えそう』『このアプリ面白そう』なんて感じでダウンロードしたはいいけど、全く使っていないアプリをそのままにしていませんか?
不必要なアプリをそのままにしておくと、余計なデータを大量に送ることになります!つまりその分、バックアップに時間がかかってしまうのです。
アプリのアイコンを長押しすると✖️マークが表示されるので、ここをタップしましょう。簡単に不要なアプリを削除できます。使わないアプリは、この機会に思い切って削除してしまいましょう!

バックアップの時間を短縮することができます。
③それ本当にとる必要ある?無駄なバックアップはオフにしよう

いつも使うアプリの中にも、バックアップを取る必要がないアプリがあったります。例えば、iPhoneに標準搭載されているブラウザ『safari』です。
意外と知られていませんが、『safari』や『Google chrome』などのブラウザアプリには、ネット閲覧の履歴データが大量に蓄積されています。
これがバックアップの時間を物凄く長くする原因になっているのです。『safari』はバックアップをオフにして、『Google chrome』を使っている場合は、再インストールすると綺麗になります。
iCloudのバックアップ設定は、iPhoneの『設定』→『iCloud』から簡単に切り替えができます。

④位置情報サービスは一時オフにしておこう
マップやブラウザにも認識されているiPhoneの位置情報サービスは、その名の通り位置情報をリアルタイムで送受信しています。そのため、通信にかなりの負荷がかかっているのです。
バックアップ時のWifi通信に時間がかかる原因になってしまうので、これは一時オフにしておきましょう!
下画像のように「設定」→「プライバシー」を選択、
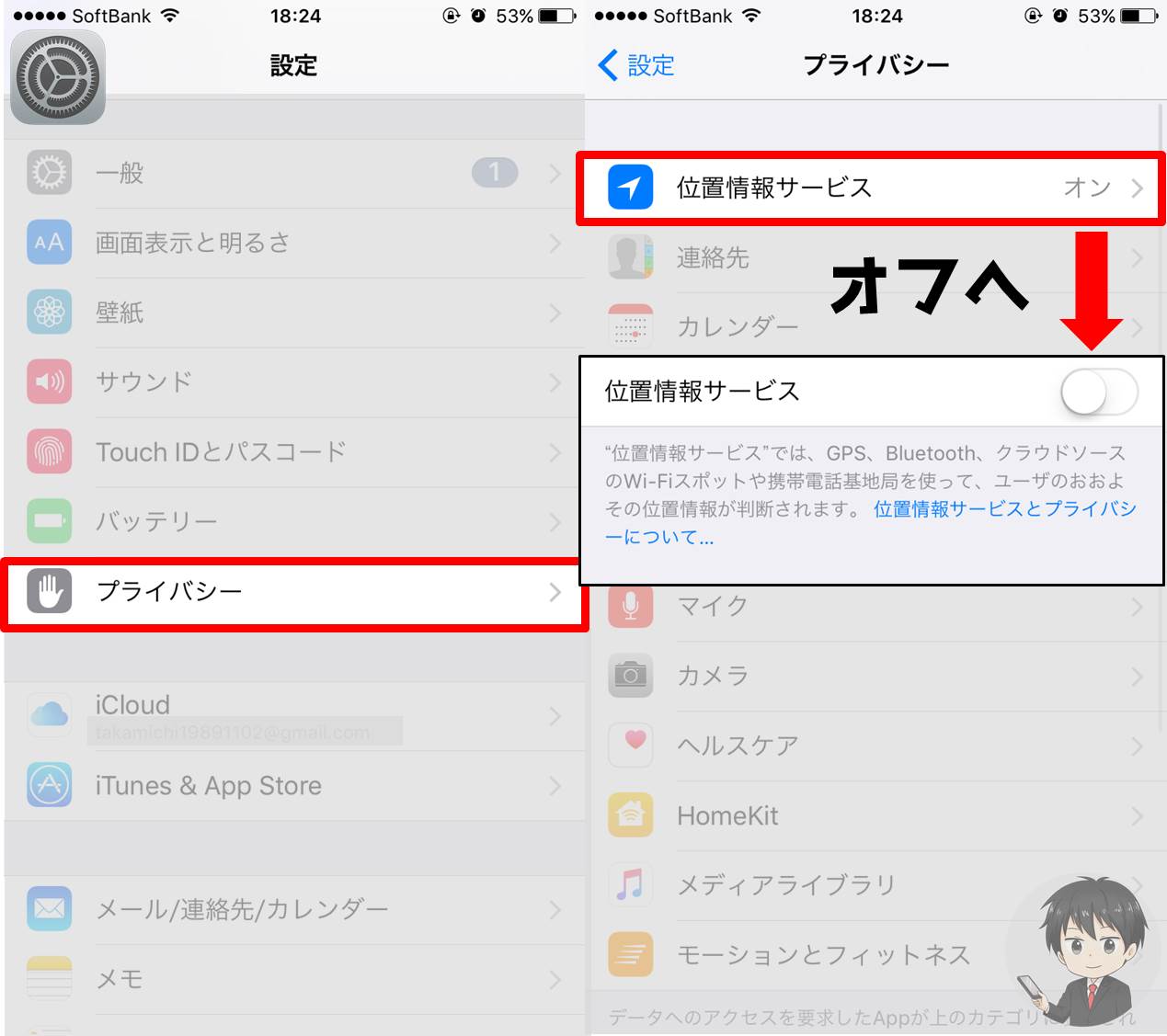
一番上に「位置情報サービス」のメニューがあるので、これをオフにしておきましょう。Wifi通信とiPhone全体の動作を軽くすることで、バックアップ時間を短縮することができます。
⑤iCloudにバックアップをとる場合は、Wifiのオン・オフをしてから
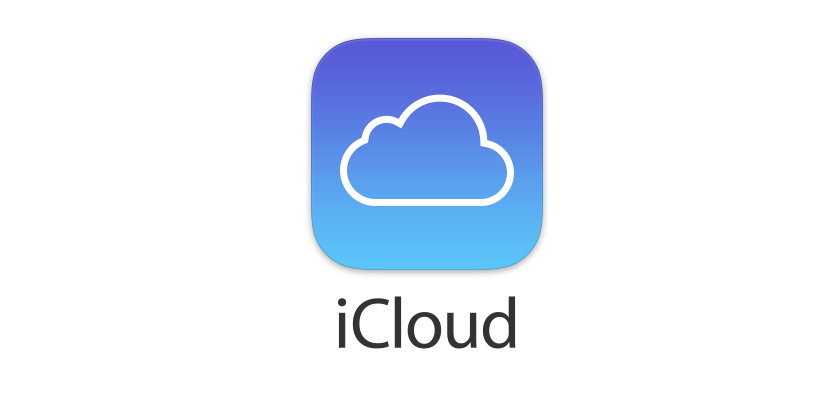
iCloudはiTunesへのバックアップと違い、Wifiの電波を使ってデータをネット上に保存します。
そのため、Wifiの電波環境が悪いとバックアップに物凄い時間がかかってしまうのです。すぐにできる対策として、以下の2つが有効なので是非やっておきましょう。
⑤−1Wifiを一度オフにしてからもう一度オンに。
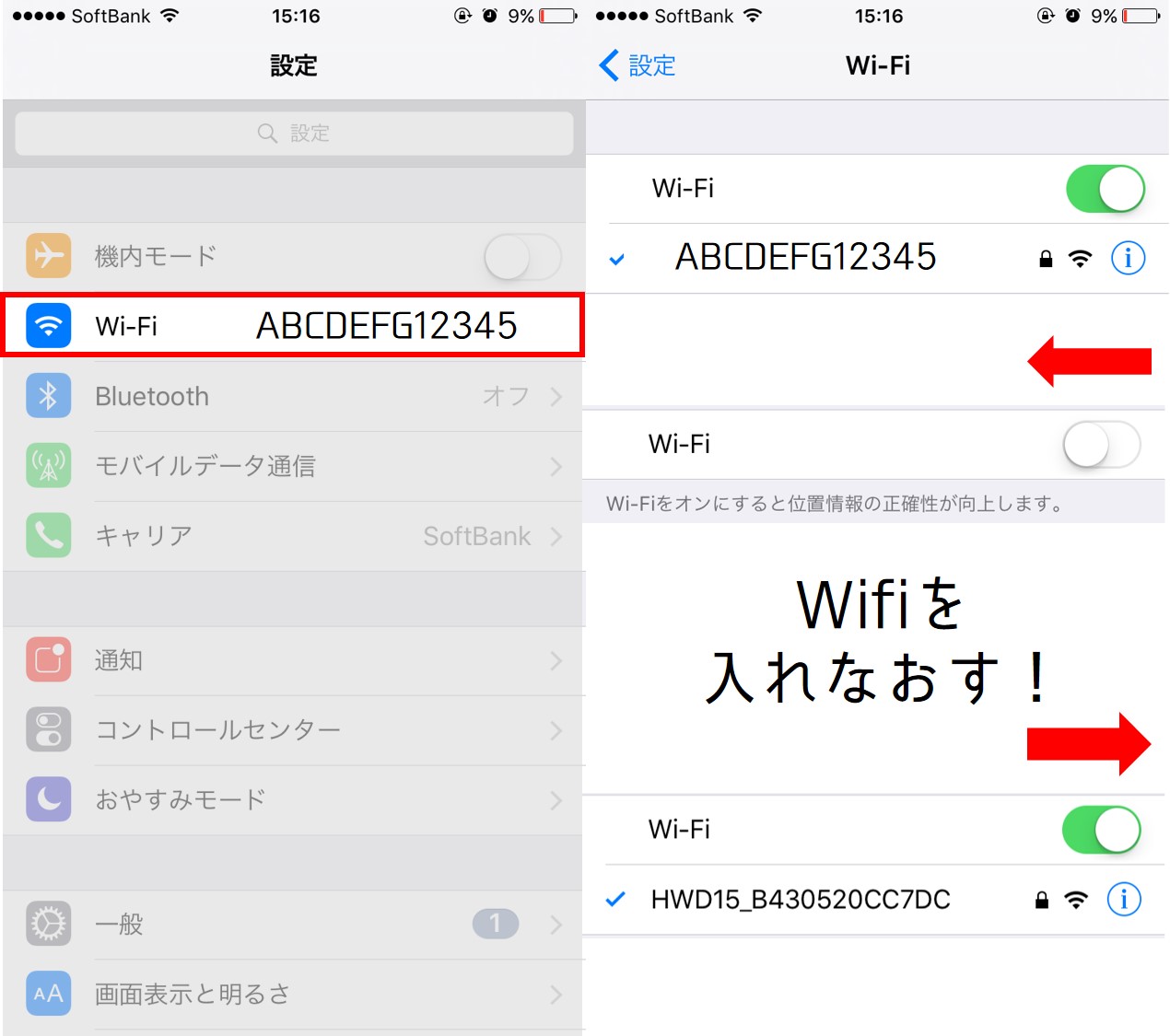
iPhoneのみならず、Wifiに対応するスマートフォンは基本的に「電波が一番強い基地局」から、Wifi電波を受け取れるようになっています。
しかし、ちょっとした位置情報のズレや建物の環境から、これが「2番目・3番目に強い基地局」に切り替わってしまっていることが多々あります。
これを修正するために、一度Wifiのオン・オフをやっておきましょう。iPhone本体が、電波の最も強い基地局を探して再接続してくれます。
⑤−2窓際でバックアップしよう!

マンションの10階以上相当や分厚いコンクリートに囲まれた建物にいる場合、Wifiの電波がとても繋がり難くなります。その場合は、iPhone本体を建物の窓際に置くようにしてバックアップ作業を行いましょう。
これだけでもWifi速度が劇的に改善されます。
⑥その写真・・本当にまだ必要?いらない写真・動画を削除しておくと劇的に短縮できる!

個人的にですが、iPhoneは簡単に写真を撮ったり消したりできるので、アルバム管理が雑になることがあります。必要のないスクリーンショットや容量の多い動画は、バックアップにかなりの時間がかかります。
事前に「必要なデータ」と「不要なデータ」を綺麗に整理してからバックアップをとるようにしましょう。かなり短縮できます。また、写真だけ個別にバックアップすることもできます。
⑦iOSの更新はちょっと待って!更新直後は、時間がかかる

最新のiOSに更新してから、初めてのバックアップ作業には時間がかかるようになっています。iOSが更新されたことでiPhone本体に新しいデータが大量に組み込まれるのが原因ですね。
iOSの更新はいつでもできます。なるべく更新する前に同期するようにしましょう!時間を短縮できます。
まとめと注意
いかがでしたでしょうか?iPhoneのバックアップに何時間もかかる。という方は、上記の方法でかなり短縮されるかと思います。それでも遅い、終わらない!という場合は、一度iPhone本体を再起動してみてください。一時的に起きている不具合を改善することがあります。
また、iTunesへバックアップをとる時にはUSBケーブルに断線が起きていないか?必ずチェックしましょう。断線している場合、データを送信できないためにいつまでたってもバックアップが終わらない。ということになりかねません。ご注意を!