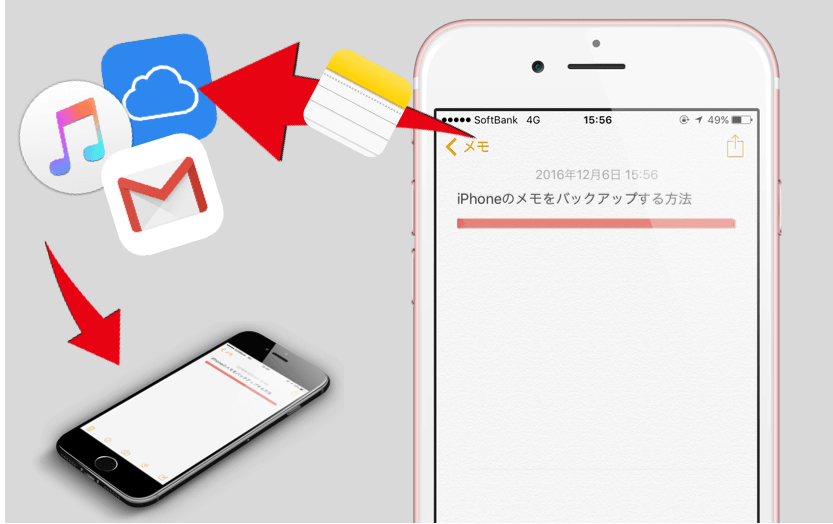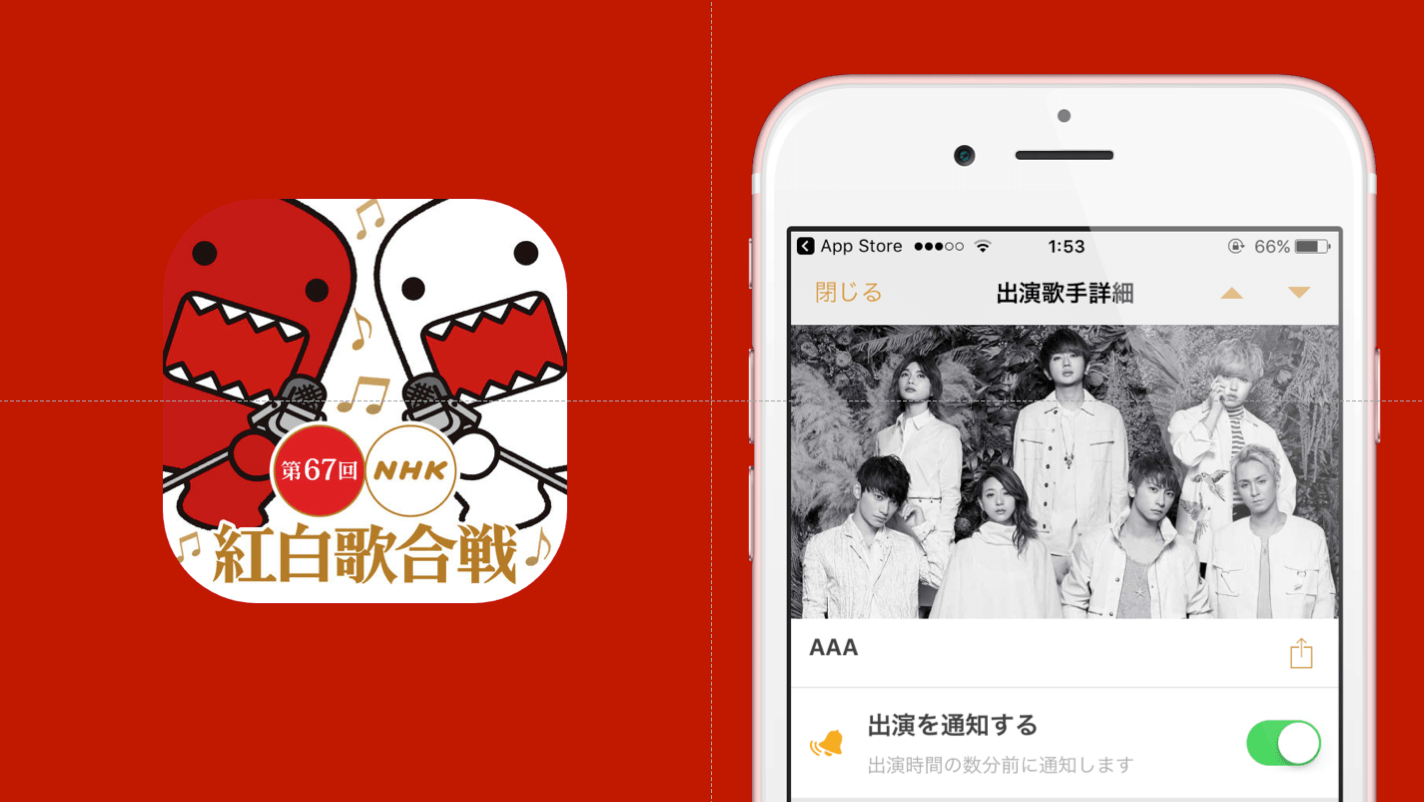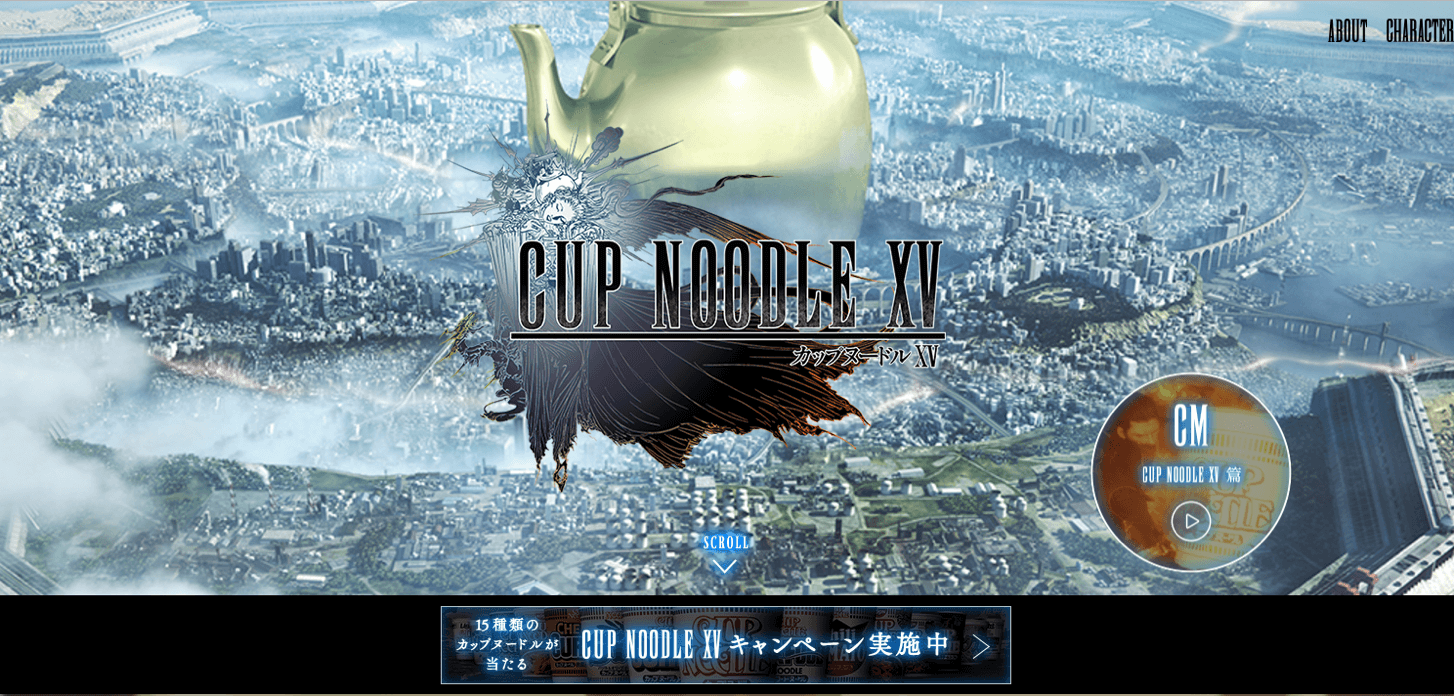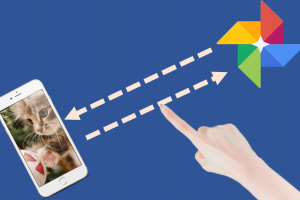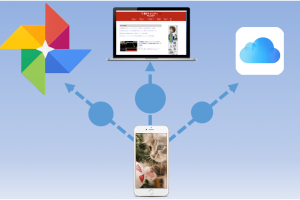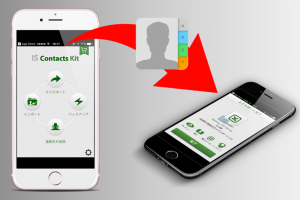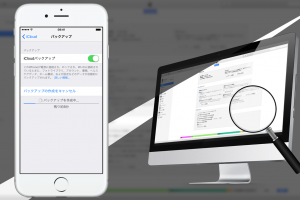僕はブログ記事を書く際にネタになると思ったことをメモに書き留めるクセをつけていますが、先日メモを整理した際に必要なメモも間違えて消してしまう小事が起こりました。。まぁ無事復活して良かったのですが。
そこでメモのバックアップを取ることにしました。バックアップを取っておけばいつでも復元できるので安心。
ここでは、iPhoneのメモを予備にバックアップ・移行したい方へ
- iPhoneのメモをパソコン(iTunes)にバックアップする方法
- 新しい端末に移行・同期させる方法
- Evernoteアプリにメモをバックアップする方法
iPhoneで作成したメモを安全に保管したり、別の端末に引き継ぎたいという方は好きな方法を選んで是非、参考にしてください♩
またメモの活用法をこちらで紹介しているので是非参考にどうぞ。
iPhoneのメモをパソコン(iTunes)にバックアップする方法
- 電源を入れたiPhone本体
- 最新のiTunesがインストールされたPC
- 初期付属されたLightning USBケーブル
①LightningUSBケーブルでiPhoneとPCを接続しよう
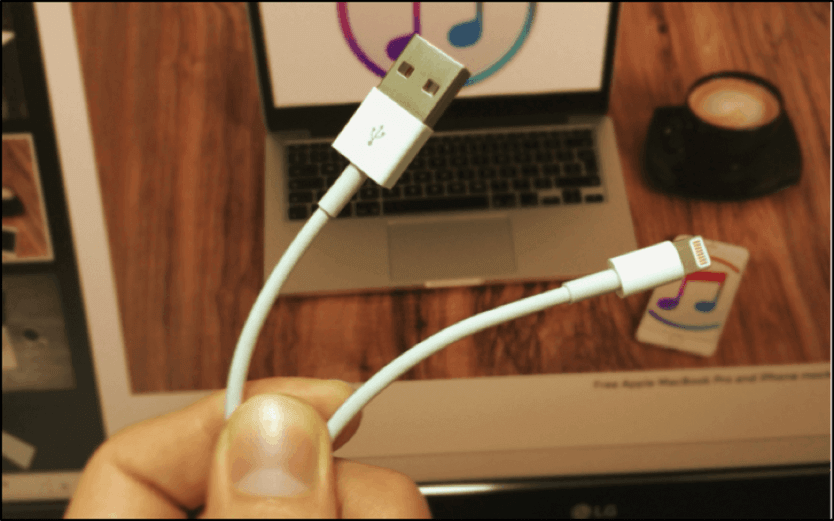
まず保存したいメモがあるiPhoneの電源を入れてPCと接続しましょう。iPhoneに初期付属されるLightningUSBケーブルを使います。
②PCのITunesを起動してiPhoneのアイコンをクリック
最新版のiTunesを起動させます。すると、iTunes画面左上に下図のようなiPhoneのアイコンが確認できます。ここを左クリックしましょう。
- iTunesが最新のバージョンに更新されているか
- iPhoneの電源が入っているか(既に入っている場合は、再起動して別のUSBポートへ接続)
- このコンピュータを信頼しますか?とiPhoneに表示された場合は「信頼」をタップ
③暗号化にチェックを入れてバックアップ
iPhoneのアイコンをクリックすると、iTunesのバックアップメニューが表示されます。この中から下図のように「iPhoneのバックアップを暗号化」を選択しましょう!
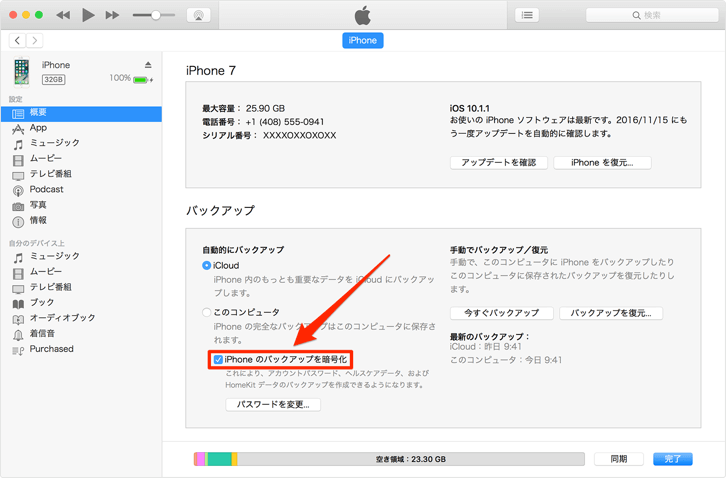
すると、パスワードの設定が求められるので好きなパスワードを入力して「パスワードの設定」をクリックします。
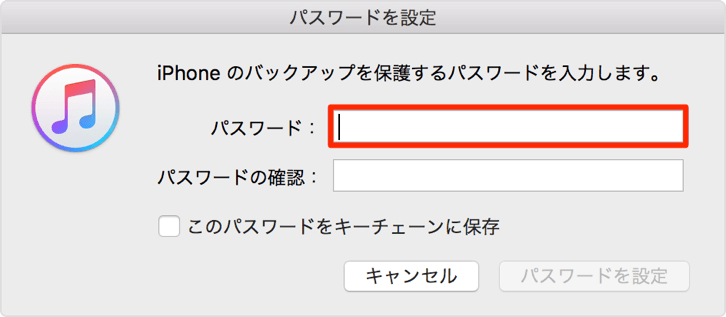
設定が終わるとiPhone内のメモを含むバックアップ作業が自動的に始まります。
④バックアップがとれているか確認しよう
バックアップがしっかりとれているか、iTunes内で確認できます。
iTunesの上部にあるメニューバーから
- Macの場合は、iTunes→設定
- Windowsの場合は、編集→設定
で下図が表示されます。この中から「デバイス」を選択してください。
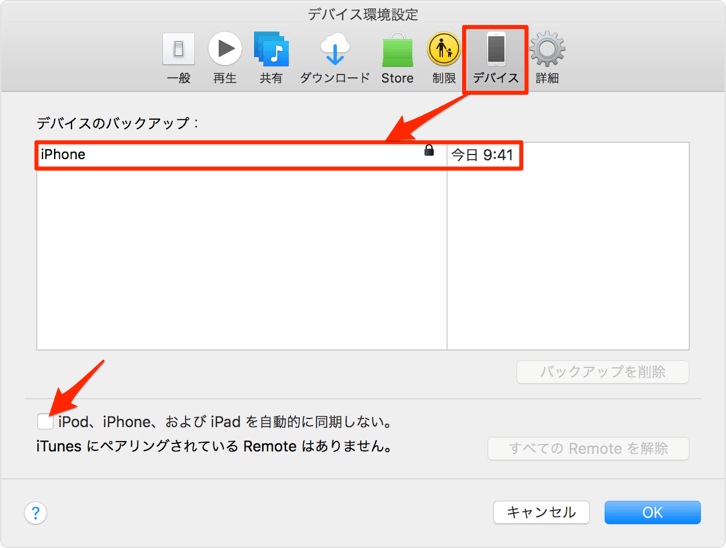
正常にバックアップされている場合、先ほどバックアップしたiPhoneの名前と日時が表示されメモもしっかり保存されています。
「自動的に同期しない」にチェックを入れないと、iPhoneをUSBで接続した時に自動でバックアップが上書きされてしまいます。必要ない場合が多いのでできればチェックしておきましょう。
バックアップしたメモデータを手動で同期・引き継ぎする方法(iTunesの場合)
続いて、先ほどバックアップしたメモの同期・引き継ぎ方法をご紹介。iPhoneと(PC)を接続して下記のようにiTunesの画面右下にある「同期」をクリックすることで同期させることができます。簡単♩
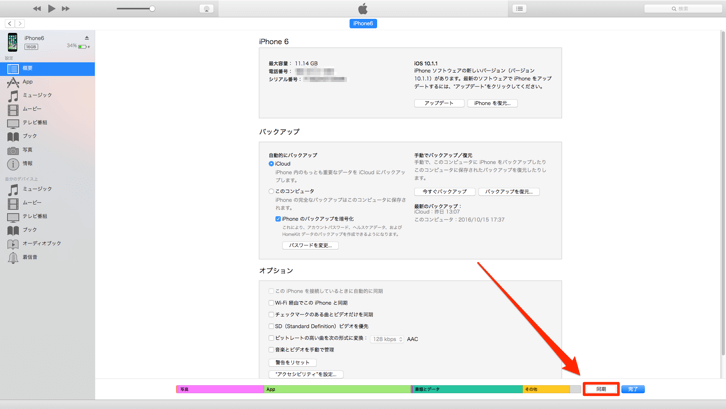
また別のiPhoneに引き継ぎたい場合には下記のように「iPhoneを復元」を選択します。
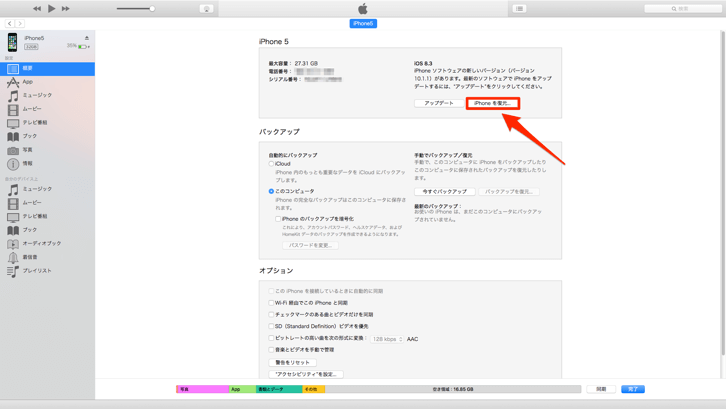
ただし、この復元はメモ以外のiPhoneの状態全て(連絡先やアプリなど)が復元されます。データが上書きされるので注意して行ってください。
Evernoteアプリにメモをバックアップする方法
Evernoteは、共有機能が非常に使いやすいノートアプリで使い方も簡単です。
メールアドレスの登録が必要になりますが、iPhoneのメモアプリから個別かつ簡単にバックアップできるので非常におすすめ。
まだアプリのインストールと登録が済んでいない場合は、こちらからどうぞ。
※Evernoteの登録はここでは割愛します。
無事Evernoteをインストールできたら、メモ画面の右上にある共有アイコンをタップ。
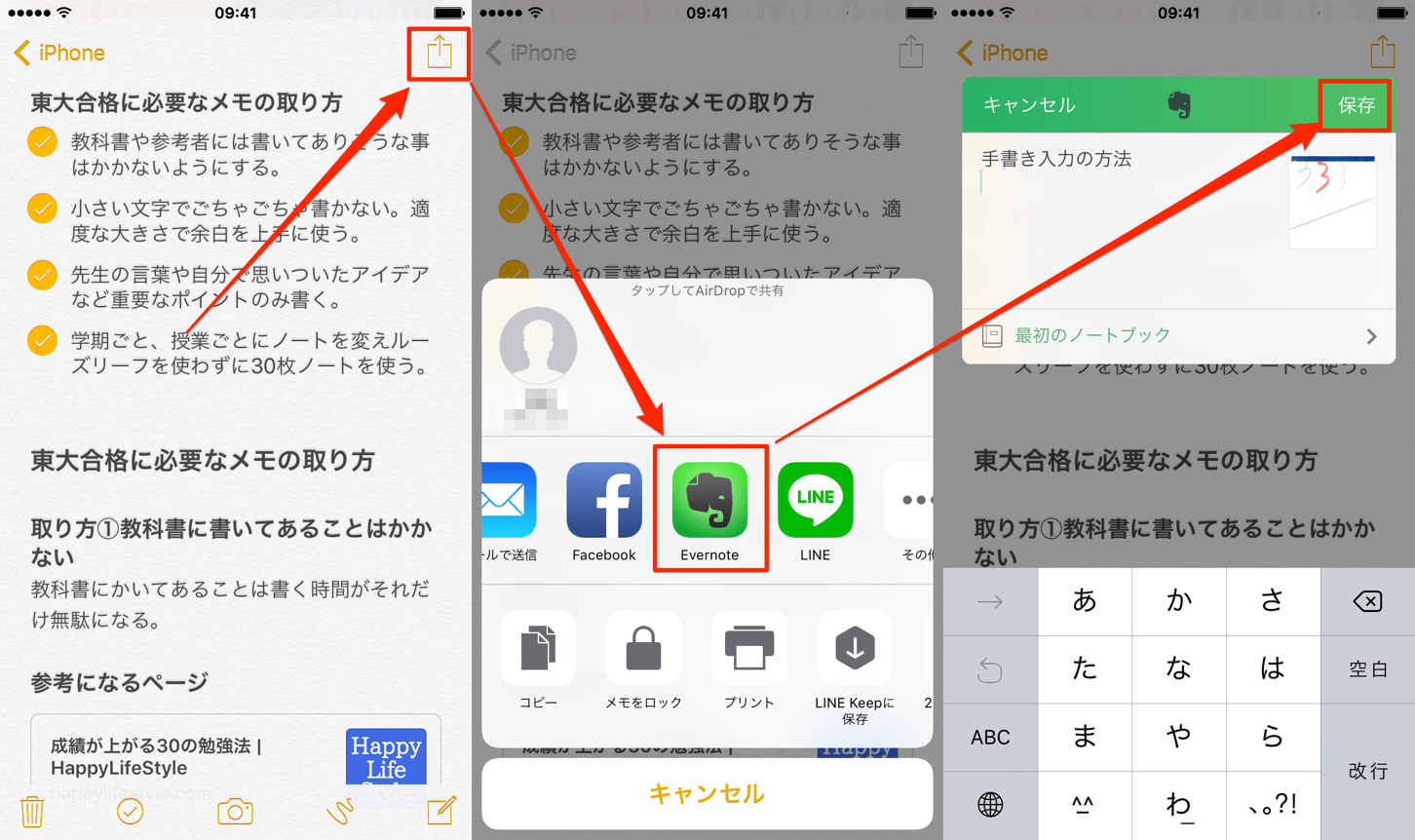
Evernote→「保存」をタップでバックアップをとることができます。
また、iPhoneのメモを120%活用する方法は過去にこちらで紹介しています。
Gmailなどと同期させて、資料作成を効率化させることもできますよ!