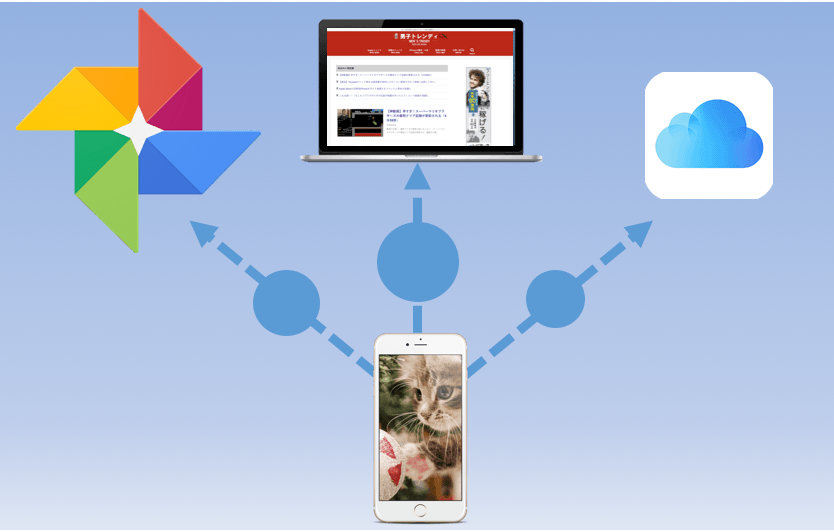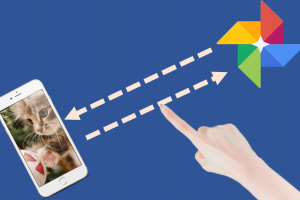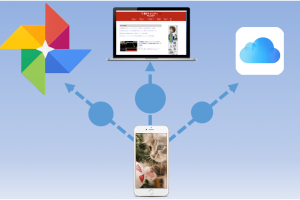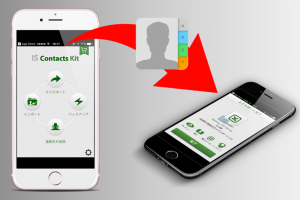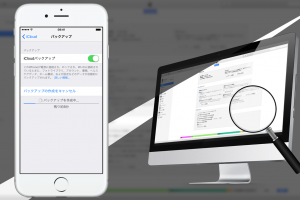そこで今回は同じシリーズとして「Windowsのパソコン」を使っている方へ「iPhoneの写真をPCへバックアップ(保存)する方法」を紹介します。
iTunesなどのソフトを使わなくても簡単に写真を保存することができるので困っている方は是非、参考にしてください。
それではさっそく行ってみましょー!
Windows(PC)に写真をバックアップする方法
Lightning USBケーブルでiPhoneとPCを接続しよう
まずはiPhoneとWindowsのパソコン本体をiPhoneに付属されたUSBケーブルで接続しましょう。
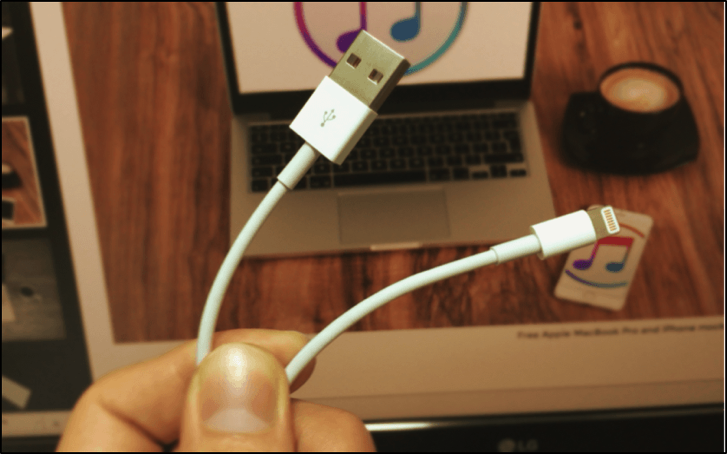
Windowsフォトギャラリーで簡単・安全にバックアップせよ!
WindowsのPCにiPhoneの写真をバックアップするには、Windows専用の写真管理ソフト「Windows フォトギャラリー」を活用しましょう。簡単にバックアップと管理をすることができます。
PCを起動したら、まず左下のWindowsアイコンをクリックしてから下図のように「フォト」を選択しましょう。
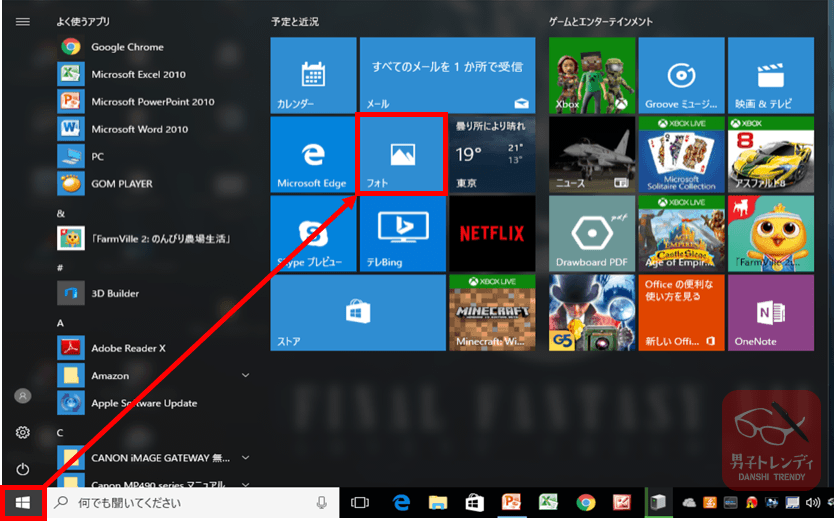
フォトギャラリーが開かれたら、右上にある「インポート」をクリック。PC本体に接続されたiPhone内のデータを巡回して写真を探してくれます。
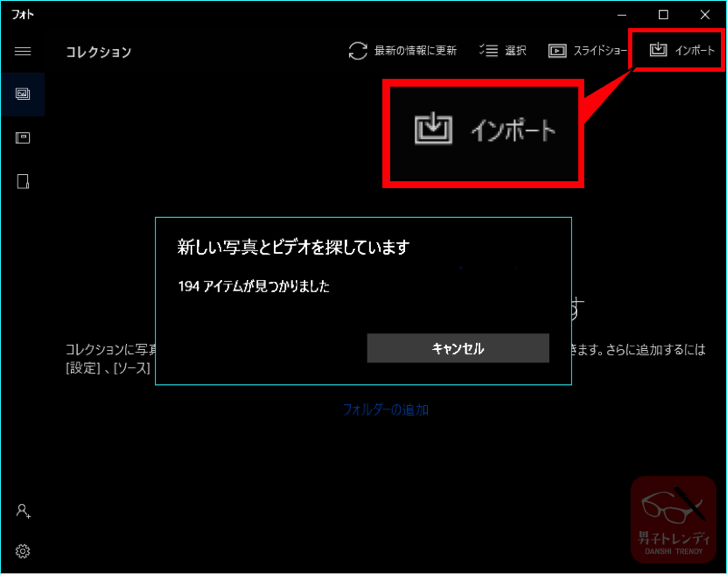
検索が終わると、iPhone内の写真一覧が表示されます。ここでPCにバックアップ(保存)したい写真を選択しましょう。一部の写真を取り込みたい場合は写真にチェックマークをつけて「続行」を選択すればOKです。
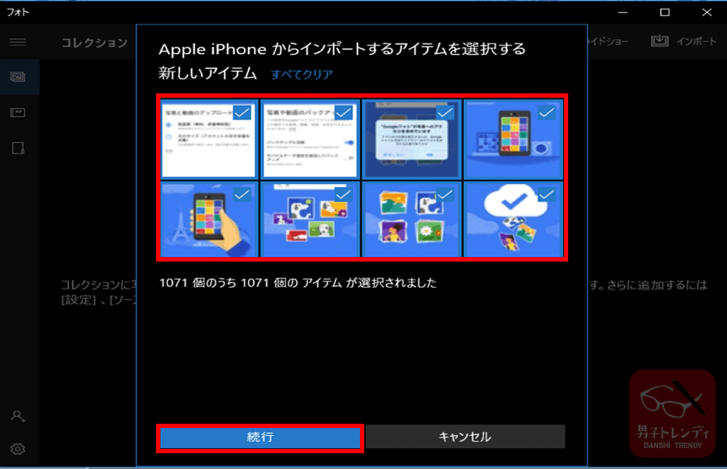 全て保存したい時は一度「すべてクリア」をクリックします。その後、「すべてを選択」が表示されるのでこれを選択すれば全ての写真にチェックーマークがつきます。
全て保存したい時は一度「すべてクリア」をクリックします。その後、「すべてを選択」が表示されるのでこれを選択すれば全ての写真にチェックーマークがつきます。写真の選択が終わり「続行」をクリックすると、バックアップ先のフォルダや月・日付順などを選択する画面へ。
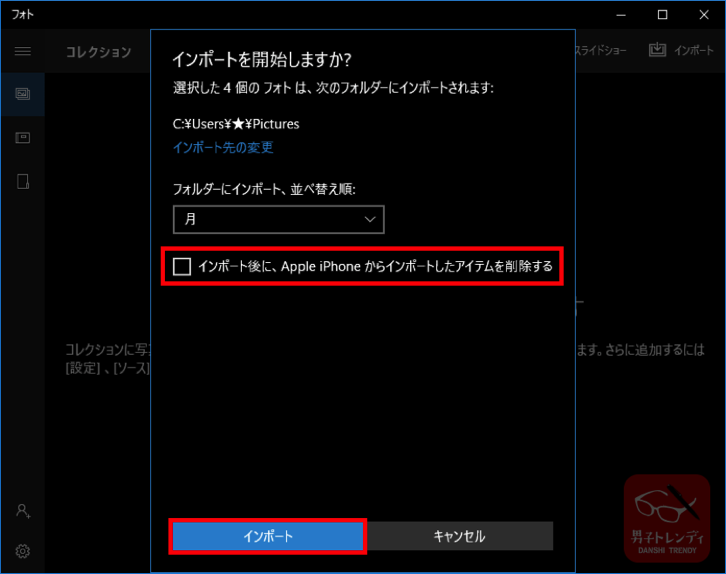
バックアップが終わると、下記のように写真一覧をWindowsフォトギャラリーで閲覧することも可能。
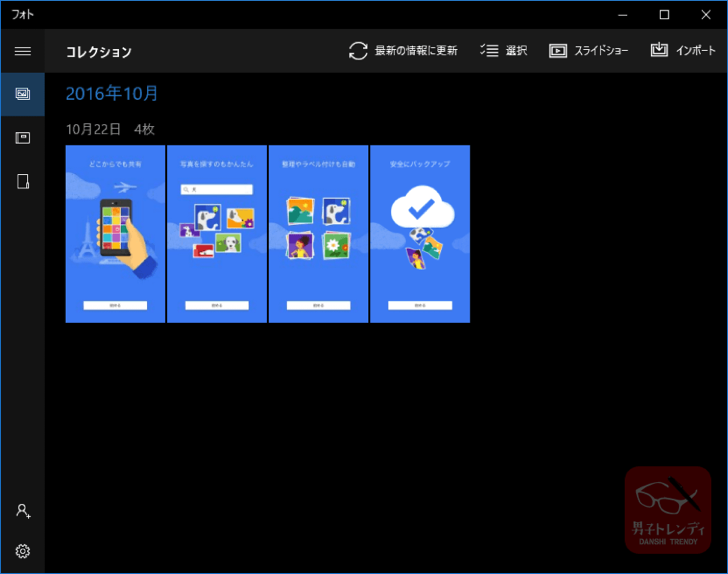
最後にPCへバックアップした写真を、逆にiPhoneへ復元する方法について紹介しましょう。
WindowPCへバックアップした写真をiPhoneに復元する方法
WindowsPCへバックアップした写真はiPhoneへ簡単に復元することができます。Windowsフォトギャラリーで復元できれば一番楽ですが、残念ながらその機能は備わっていません。
写真の復元には、Appleが無償提供している「iTunes」を使います。写真フォルダを選択してクリックするだけで写真を復元することができるので楽です。
まだ持っていない方はこちらから最新版のiTunesをダウンロードしましょう。
iPhoneをPCに接続した状態でiTunesを起動すると、下図のようにスマートフォンのマークが表示されます。これをクリック!
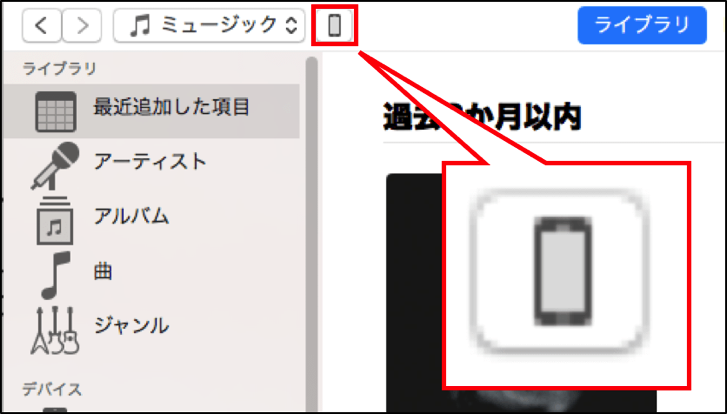 ここでマークが表示されない場合は、iPhoneの再起動・再接続・別のUSBポートへの差し込みを。認識が改善されるケースが多いです。
ここでマークが表示されない場合は、iPhoneの再起動・再接続・別のUSBポートへの差し込みを。認識が改善されるケースが多いです。
スマートフォンのマークをクリックすると、左側に幾つかのメニューが表示されます。この中から「写真」を選択。
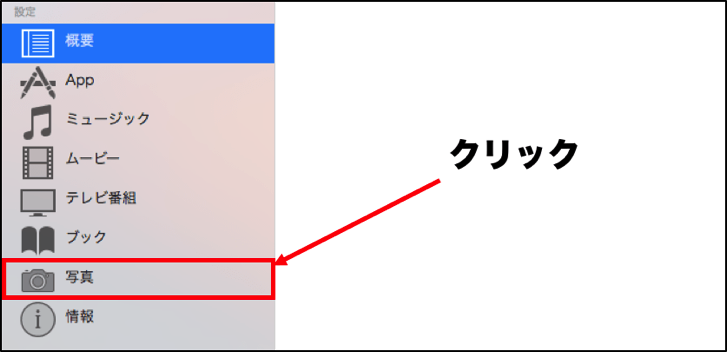
「写真を同期」にチェックを入れ、下記赤枠の写真元のコピー元にてWindowsフォトギャラリーでバックアップ(保存)したフォルダを選びましょう。
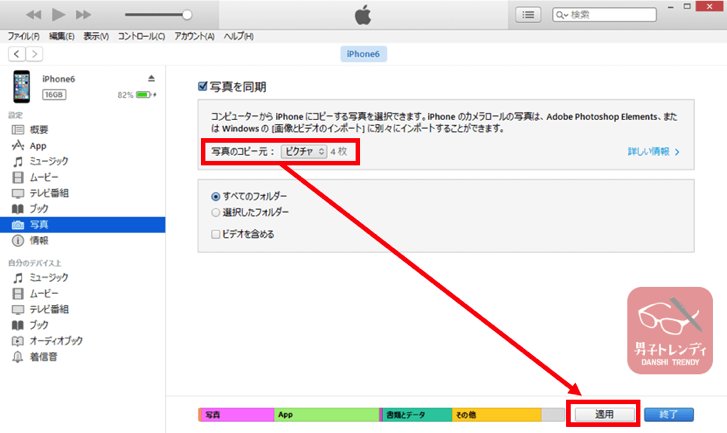
適用すると、下記のようなオプションが表示されます。
もし他のPCやフォルダーから復元した写真がある場合は、その写真は削除されてしまうので気をつけるようにして下さい。
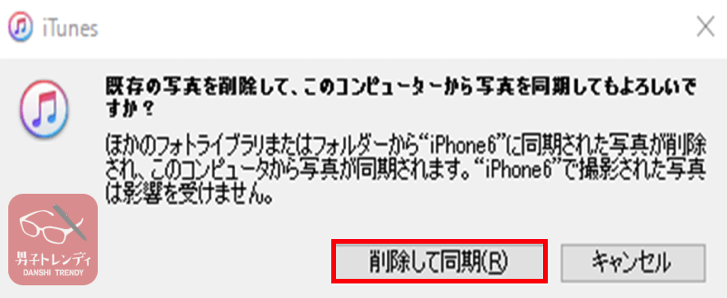
iPhoneで撮影した写真は削除されないのでご安心を。
無事に復元が完了すると、下図のようにiPhoneのカメラロールへフォルダ毎復元されているのが確認できますよ!
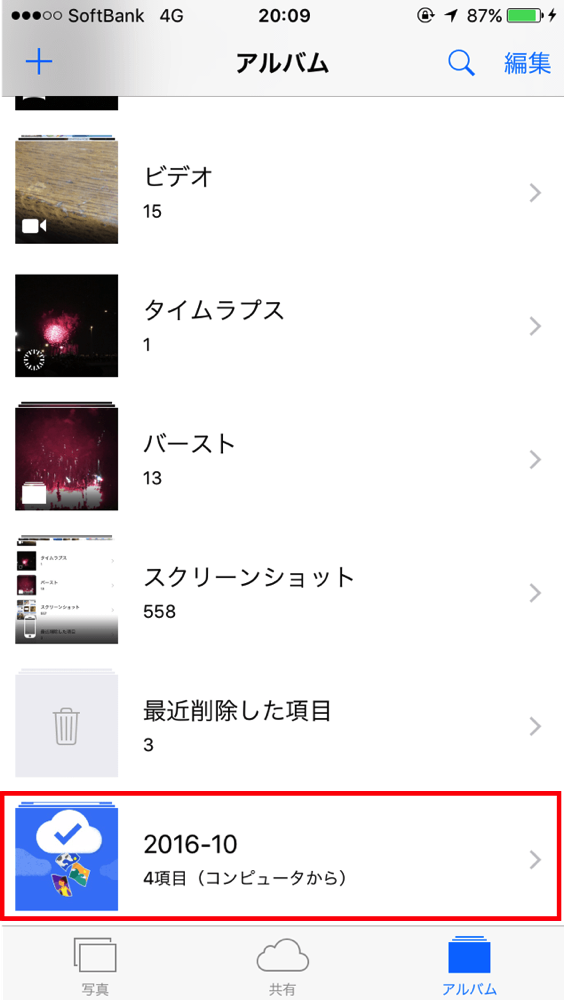
お疲れ様でした。