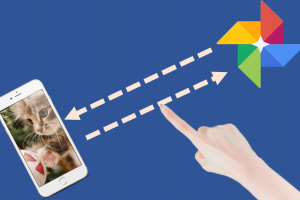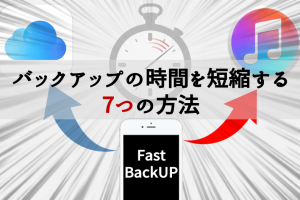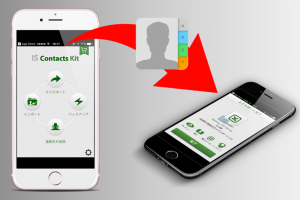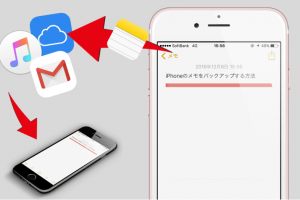特にLINEは、トーク部屋を消してしまうとあっさり全ての会話が消えてしまうので、重要なやりとりをするビジネス間や公共の場ではまだまだメールが使われていると思います。
iPhoneを機種変更したり紛失・故障する前に必ずやっておきたいのが大切なメールのバックアップ。バックアップを取っておけば、万が一の紛失やデータ移行時に復元させることができるので便利です。
ここでは、
- パソコン(iTunes)
- iCloud(Appleが提供するオンラインストレージ)
- Gmail(Googleが提供するオンラインメールサービス)
の3つの場所にバックアップする方法をご紹介。
それぞれのバックアップの特徴や復元方法まで紹介するので、iPhoneのメール履歴をしっかり保存しておきたいという方は是非、参考にしてください!
それではさっそくいってみましょー!
メールをパソコン(iTunes)にバックアップする方法
- メール以外にも連絡先やLINEデータ、画像・動画・アプリ内情報などiPhoneが丸ごとバックアップ・復元されます。
- USB(有線)接続なのでバックアップ速度が速く、WifiがなくてもOK。
- 暗号化バックアップに使うパスワードは、忘れると今後バックアップできるなくなるため控えのメモ推奨です。
①先ずはパソコンにiTunesをダウンロード
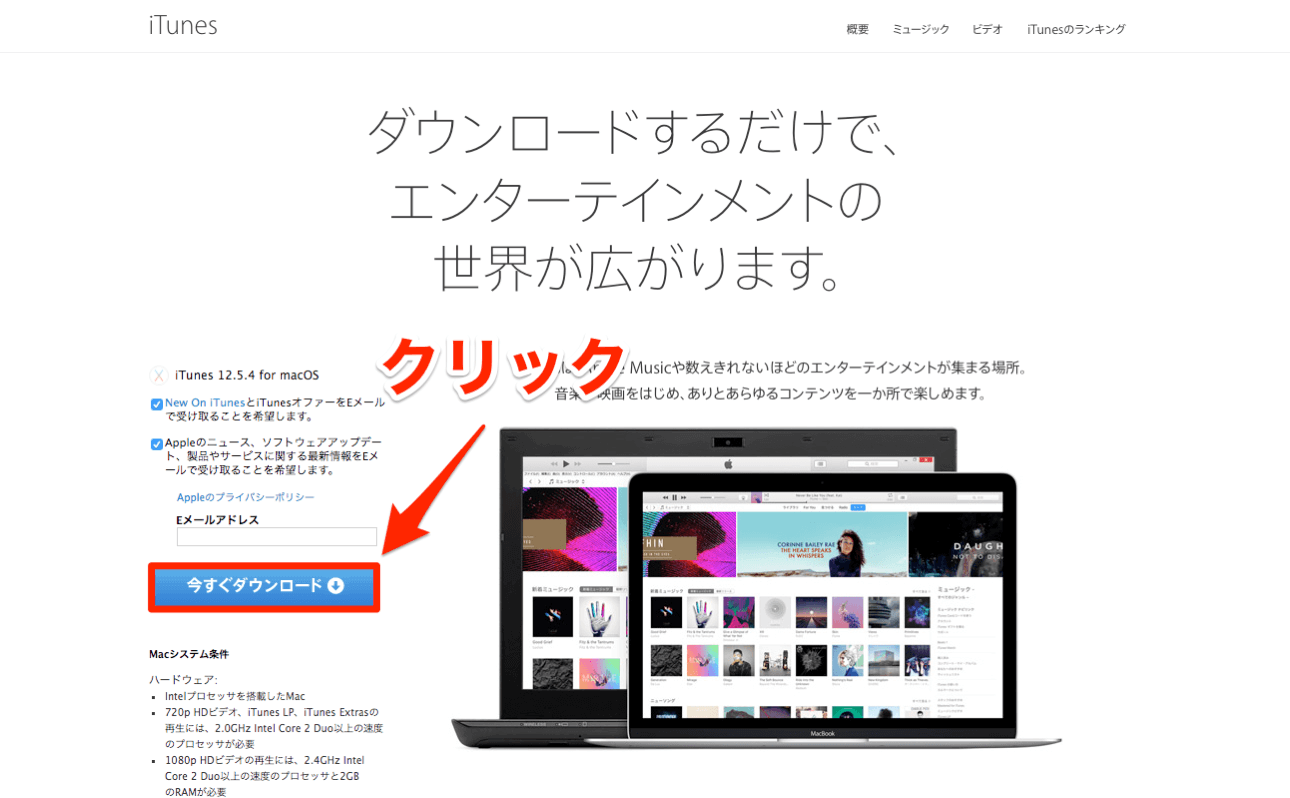
iTunesダウンロード画面
MacにせよWindowsにせよ、操作方法はほとんど一緒になります。まずはお手元のパソコンにAppleの公式サイトからiTunesをダウンロードします。
上記サイトより「今すぐダウンロード」をクリックして進めばOK。②iTunesを起動してパソコンへiPhoneを接続
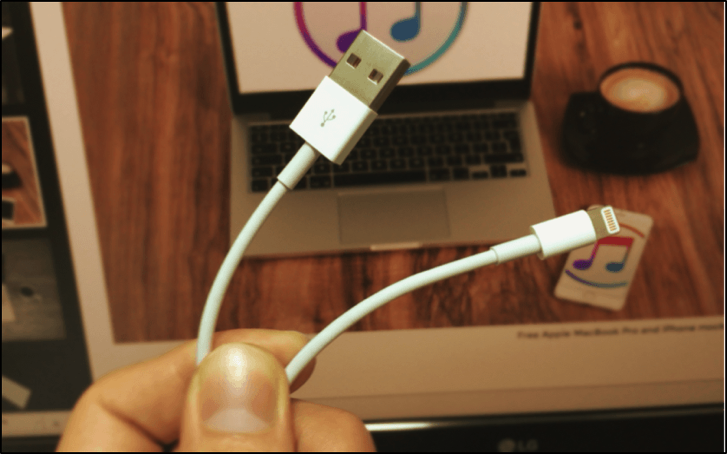
iPhoneに付属されたLightning USB ケーブル
iTunesをインストールできたら、電源が入ったiPhone本体をパソコンとUSB接続します。付属のLightningUSBケーブルを使いましょう。
すると、iTunes画面左上にiPhoneのアイコンが表示されます。ここをクリックします。③暗号化バックアップ
画面が移動したら、のような画面が表示されます。中央のバックアップメニューに注目。
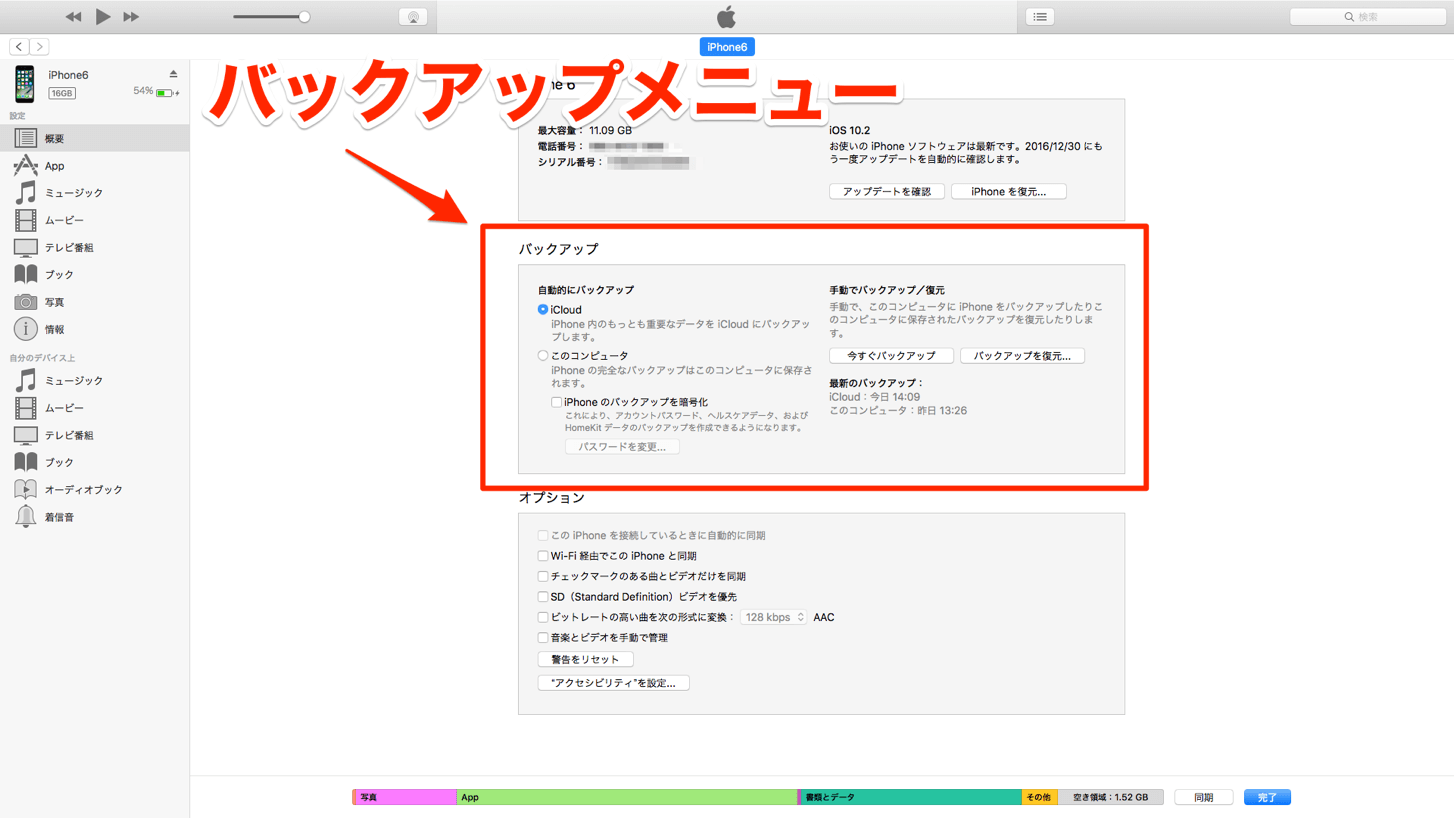
この中から「iPhoneのバックアップを暗号化」にチェックを入れましょう。メールだけでなく、アプリのデータやパスワードなどiPhone本体を丸ごとバックアップできます。
パスワードを設定すると、自動的にメールを含むiPhone内のデータのバックアップが始まります。しばらく待ちましょう。
iTunesにバックアップしたメールデータを復元させる方法
iTunesにメールを含むiPhoneのデータをバックアップできたら、今度は新しいiPhoneにデータを復元します。
ただし、新しいiPhoneに既に入っているデータは消去され、旧iPhoneと全く同じ状態になります。そこだけ気をつけてください。
①バックアップを取ったパソコンに新しいiPhoneを接続
バックアップを取った時と同じように、新しいiPhoneをUSBで接続して左上のiPhoneアイコンをクリックします。
下記の赤枠内にある「iPhoneを復元」を見つけましょう。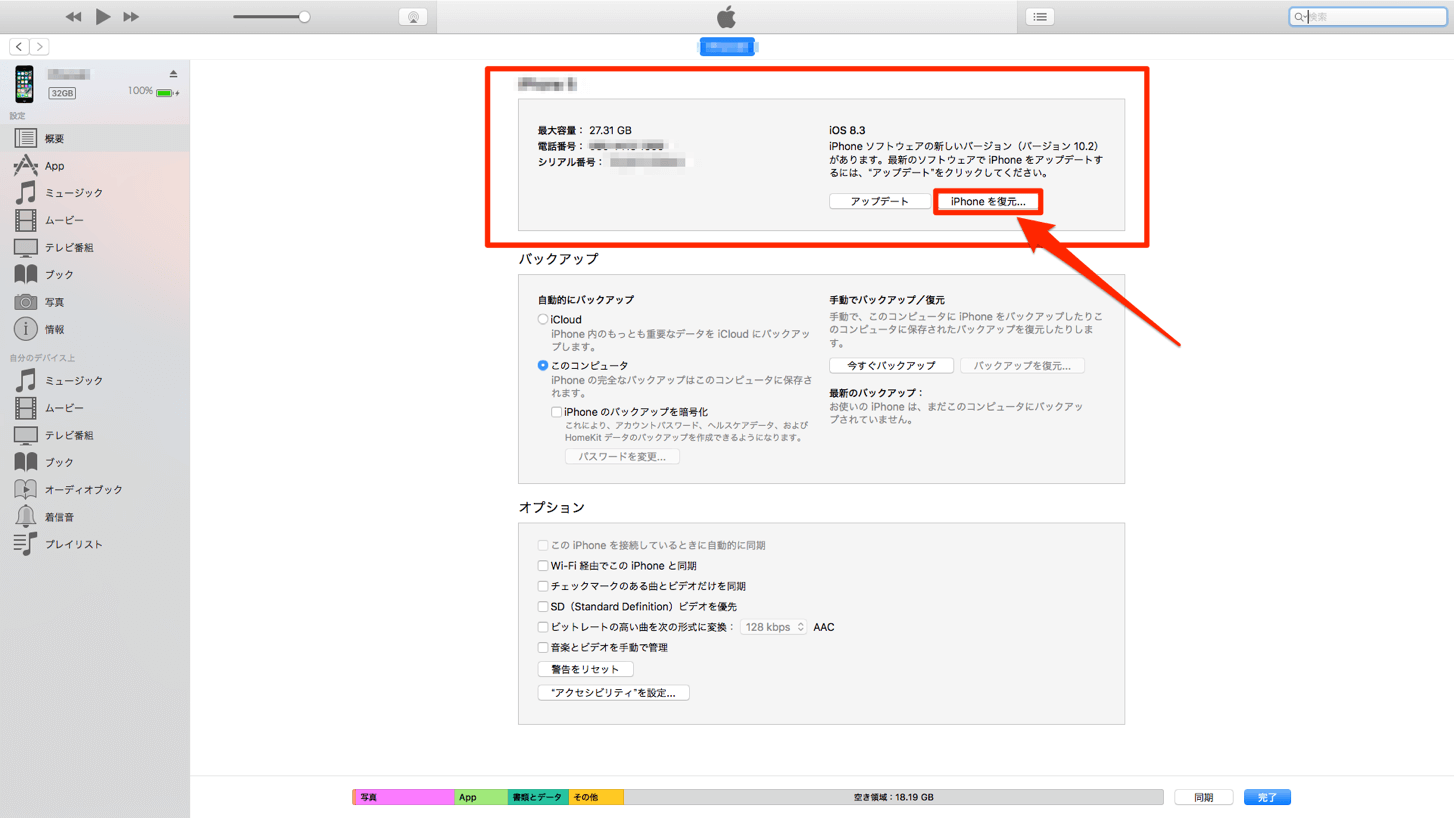
ここをクリックすると、旧iPhoneからバックアップしたメールを新しいiPhoneへ復元させることができます!
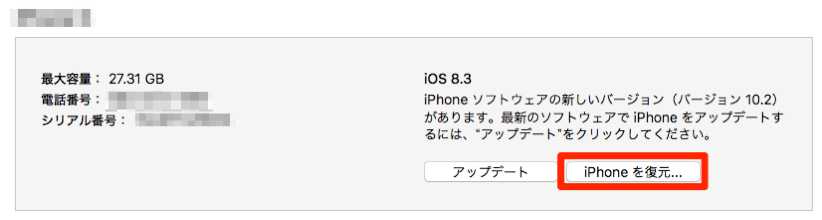
ただし先ほども伝えたようにこの方法は、iPhone内のデータが丸ごと復元されます。新しいiPhoneに入っているデータは消去されるので気をつけてください。
iCloudにメールデータをバックアップする設定方法
 お次はAppleが無償提供しているオンラインストレージ「iCloud」へのバックアップ方法です。
お次はAppleが無償提供しているオンラインストレージ「iCloud」へのバックアップ方法です。
- WiFi通信でデータをインターネット上に送信するため、iPhone単体で可能。
- iTunesに比べて無線でデータを送るため、データ量が多いとやや時間がかかることがある。
- iCloudバックアップをオンにすると、WiFi接続・充電時に自動的にバックアップを取ってくれる。
設定からiCloudのバックアップをオンに
「設定アプリから」→「iCloud」→「バックアップ」の順にタップします。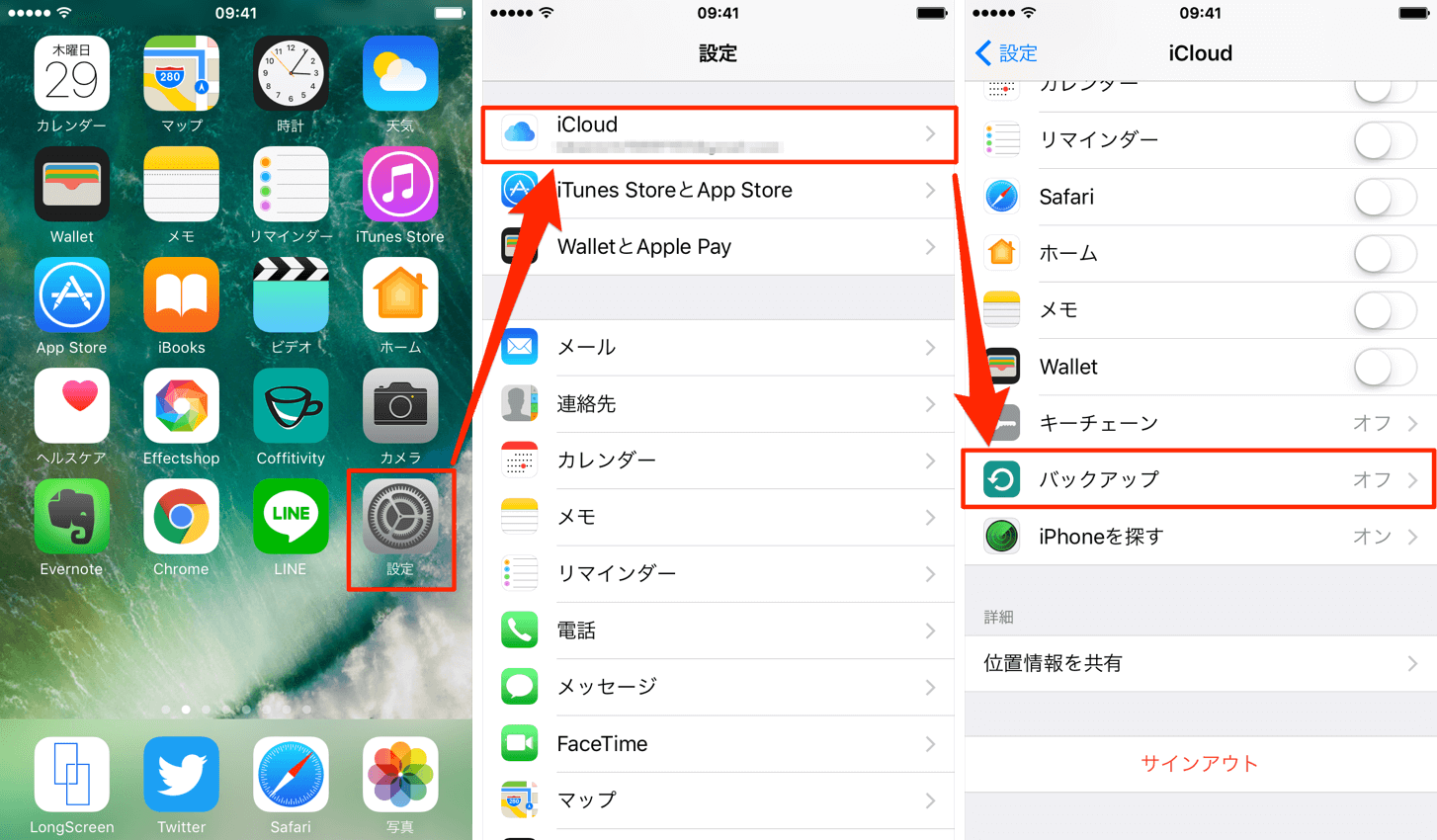
iCloudバックアップをオンにして「今すぐバックアップを作成」をタップすれば、メールアカウントを含むデータのバックアップが始まります。
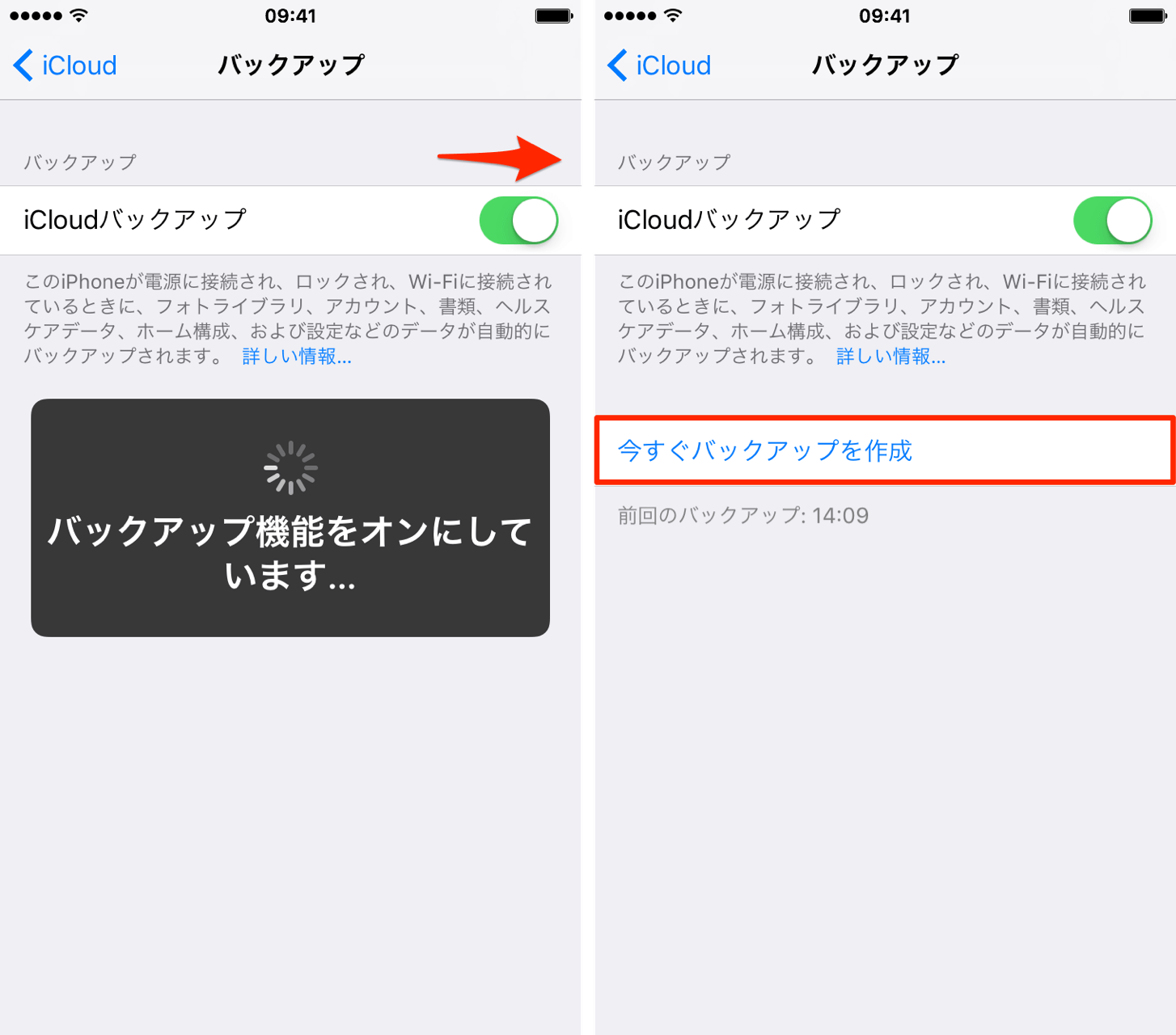
Gmailにメールを移動して保存する方法
簡単なアカウント登録をするだけでメールアドレスが使えるGmailは、かなりの方が使っているのではないでしょうか?
Gmailを使えば、iPhone内のキャリアメールを個別に移動して保管することができます。
また、逆にGmailにあるメールをiPhoneのキャリアメールに移動させることも可能です。
まずはアプリをiPhoneにインストールしましょう!

Gmailの場合は、iTunesやiCloudと違いメールを【移動】する形になります。バックアップデータとして複製されるわけではなく、あくまて移動してオンライン上に保存したい方向けです。
Gmailのアカウント登録方法は、簡単なのでここでは割愛します。
アカウント登録が済み、iPhoneにアプリをインストールできたら準備完了です。
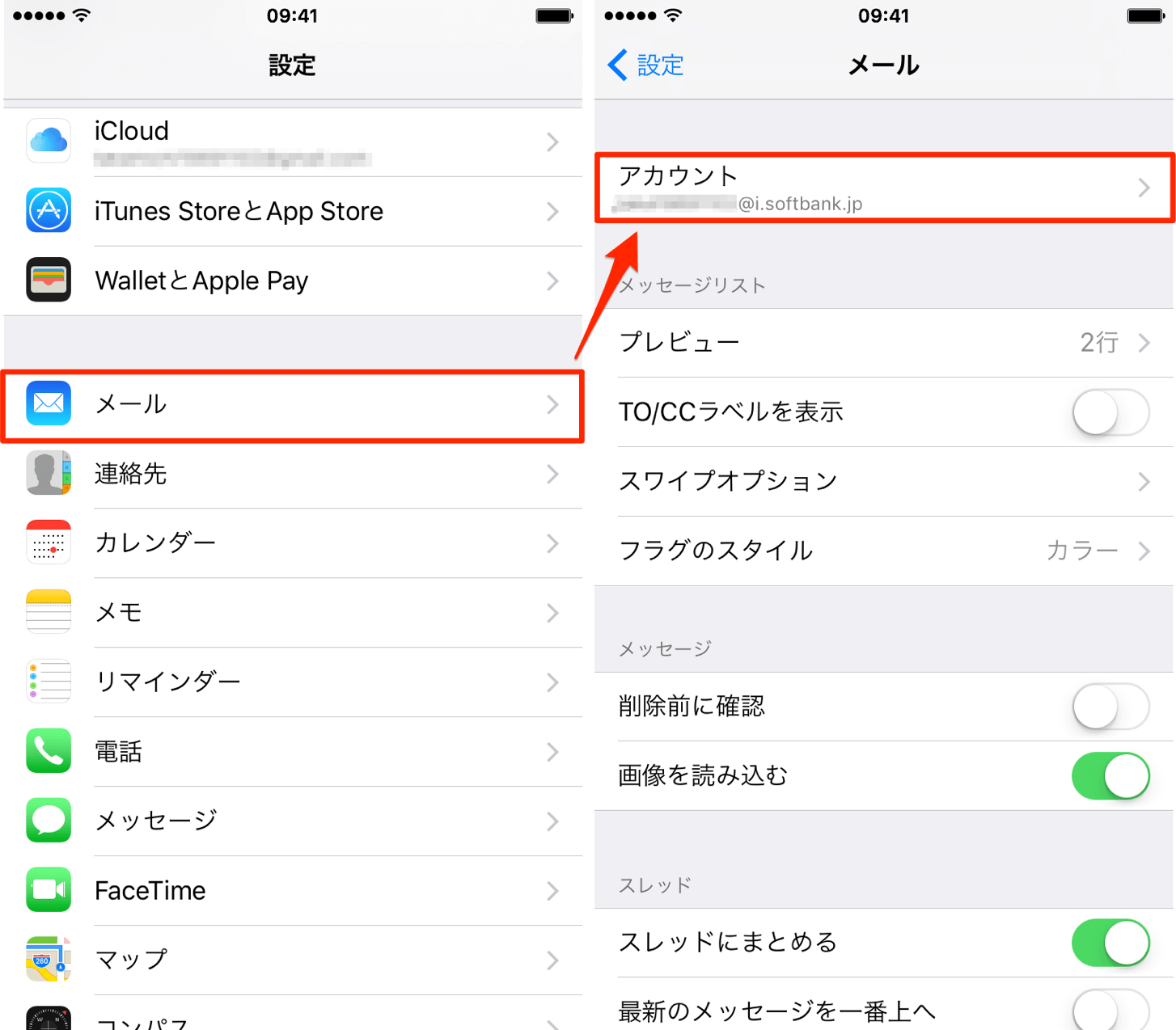
Gmailアプリをインストールしてアカウント登録が済んでいると、アカウントの中に「Gmail」が追加されています。ここをタップ!
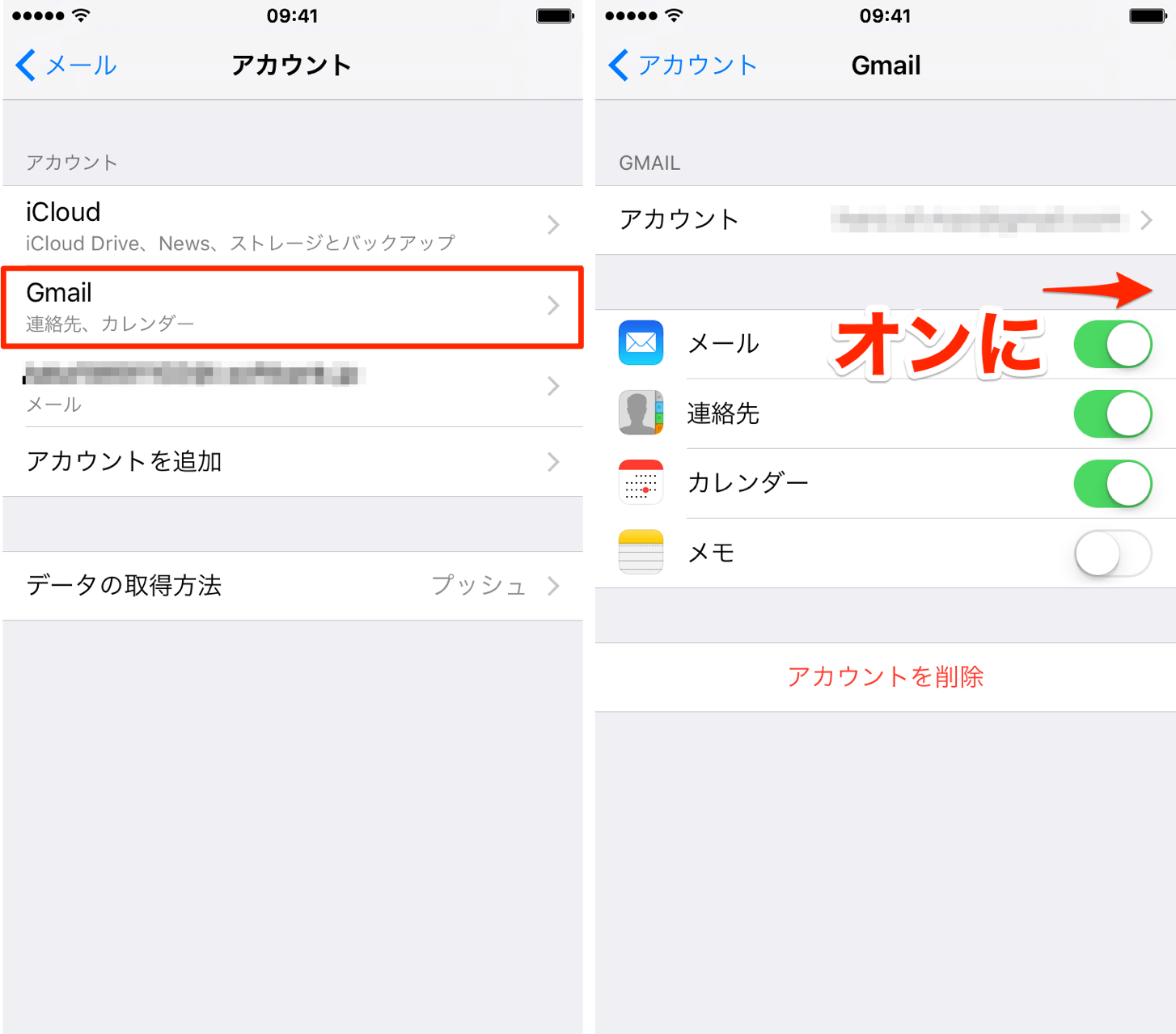
「メール」の欄をオンにしましょう。 この状態でiPhoneのメールを開くと、auやDocomo・Softbankなどのキャリアメールに加えてGmailのメニューが表示されます。
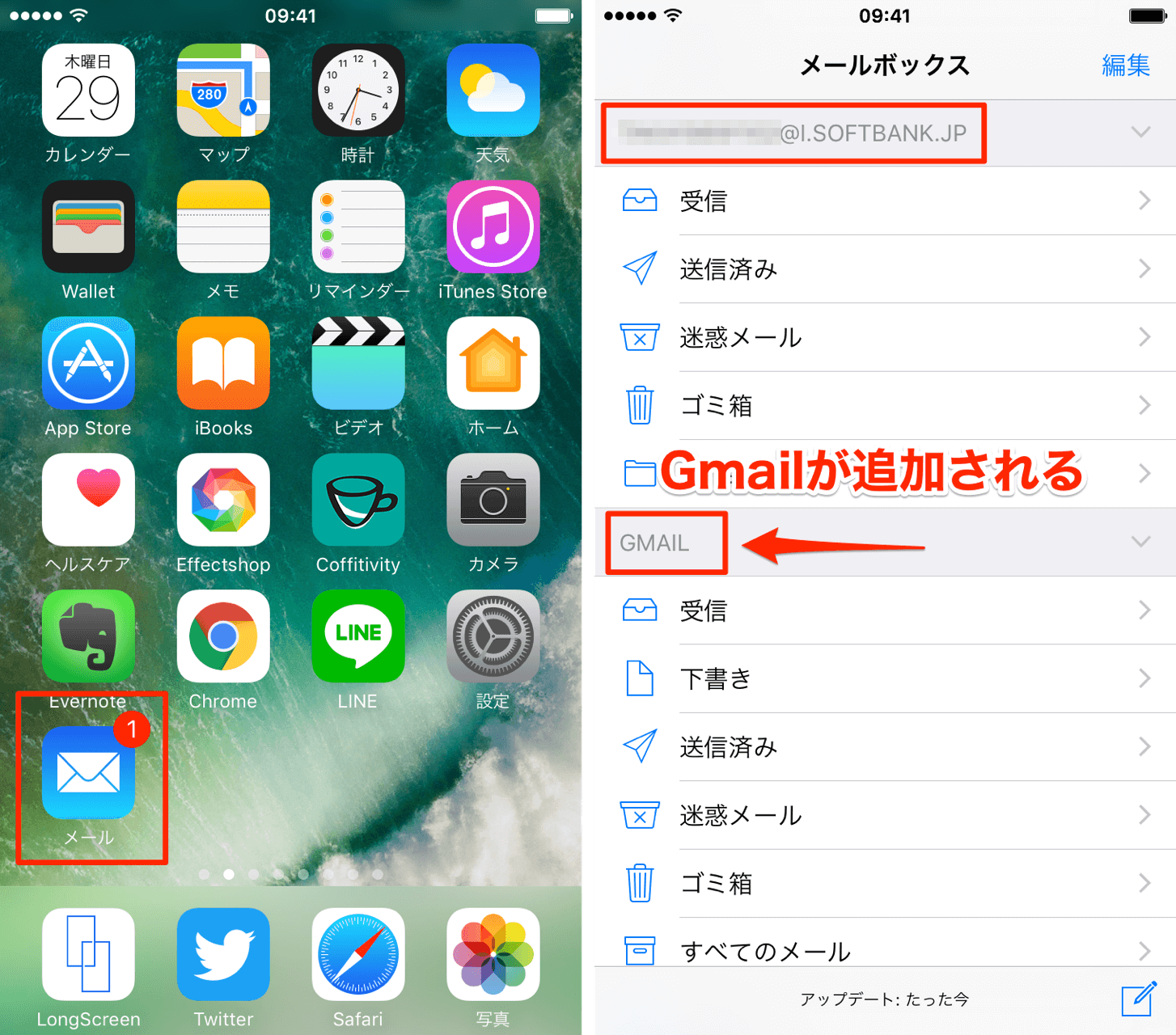
キャリアメールの画面で「編集」をタップしてからGmailに移動したいメールを選択して「移動」をタップ!
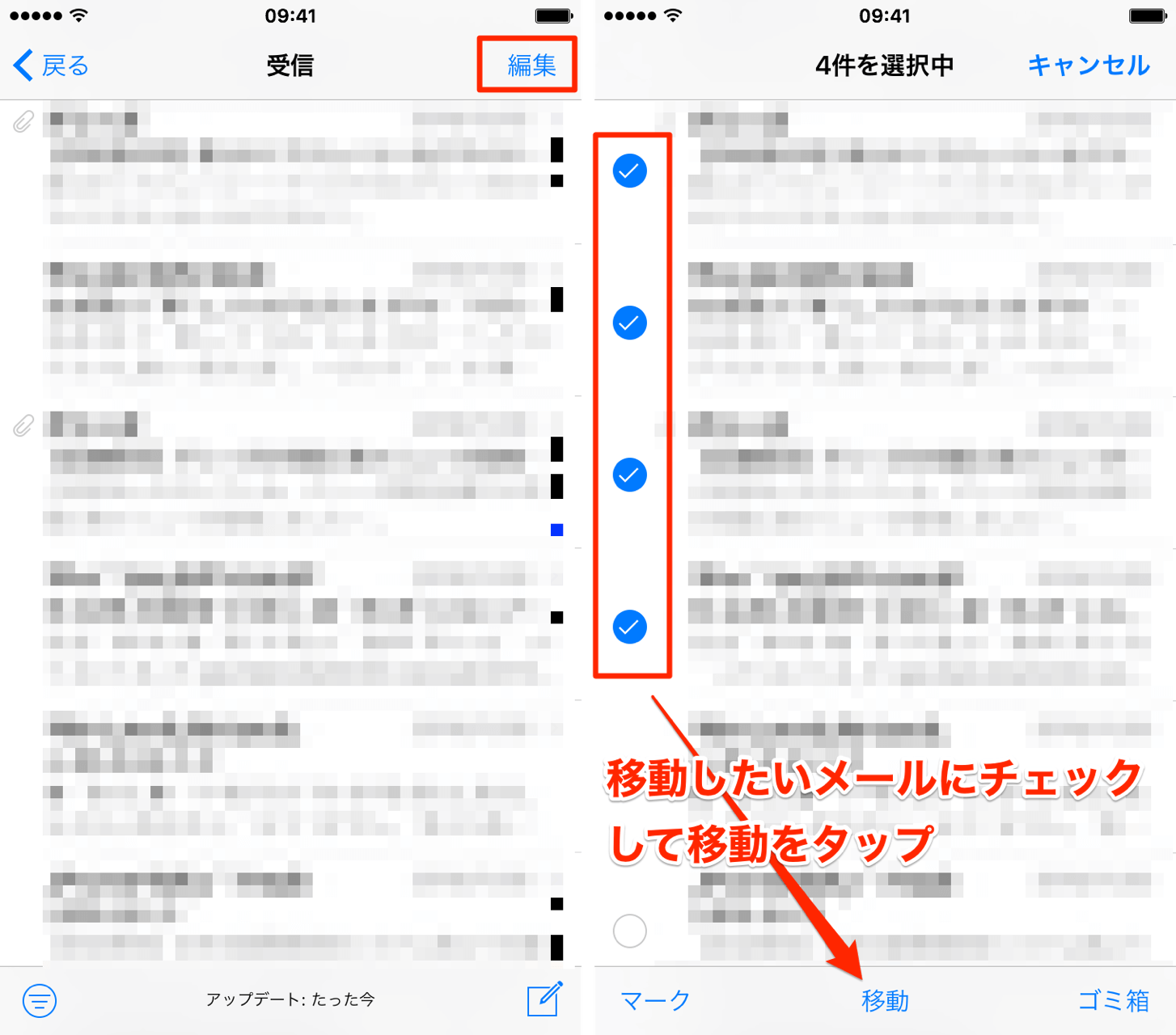
メールアドレスの隣にある赤枠をタップしてGmailを選択。「受信」を選択すると、iPhoneのメールをGmailに保存することができます。
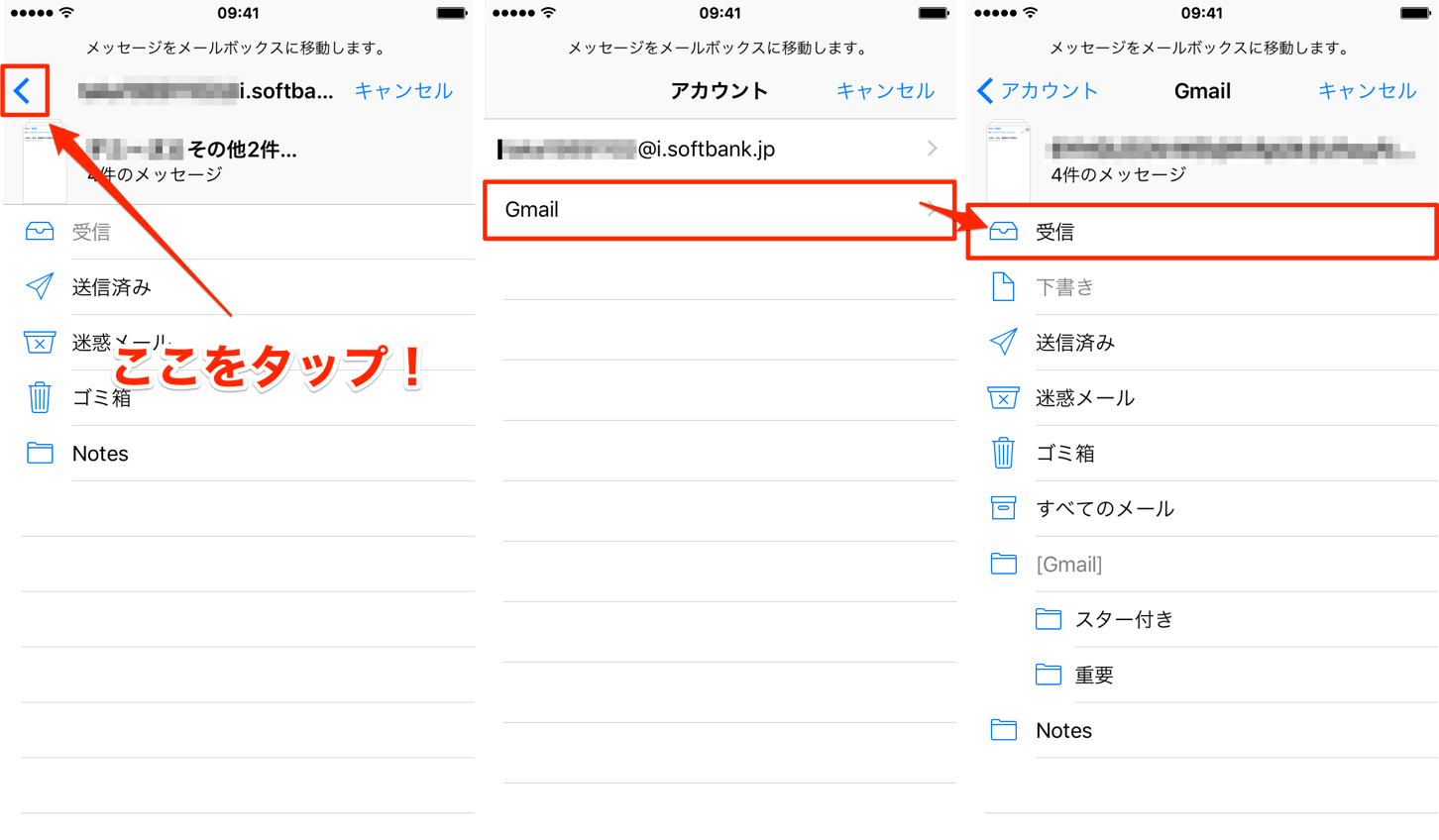
もちろんパソコンからGmailにログインすれば、移動したメールを管理できます。
オンライン上に大切なメールを保存しておけば、iPhoneを紛失したり故障した時にも安心できるので、活用して見てはいかが?