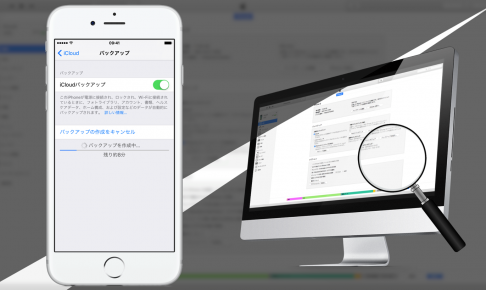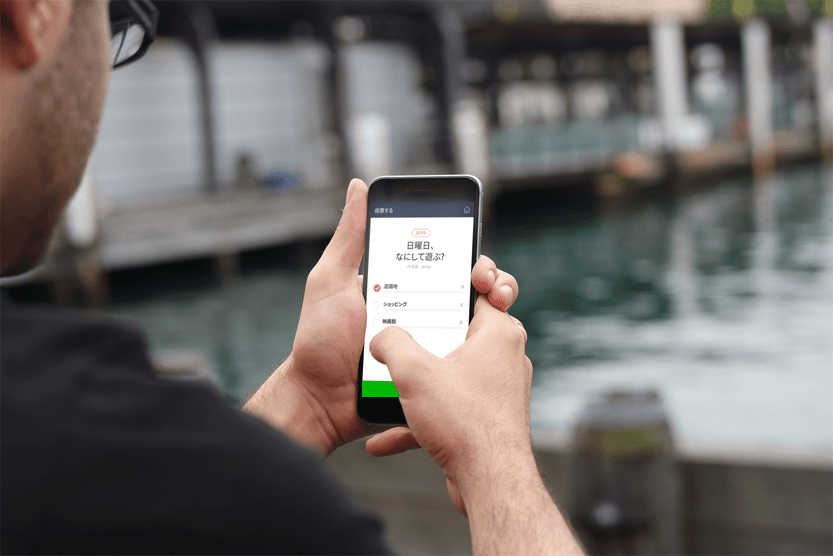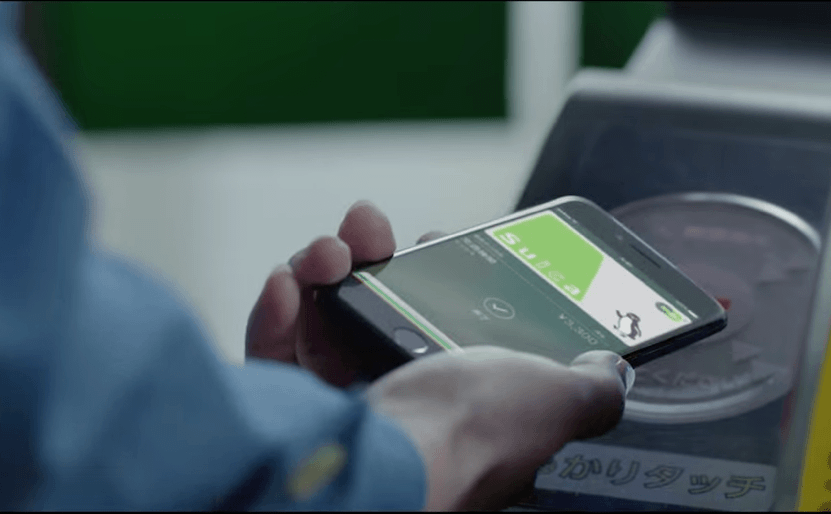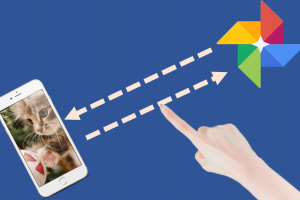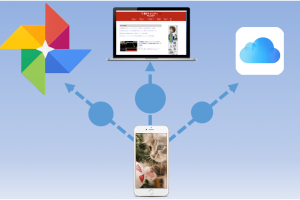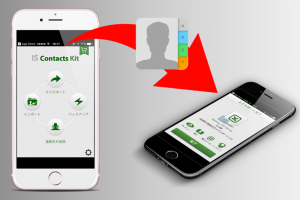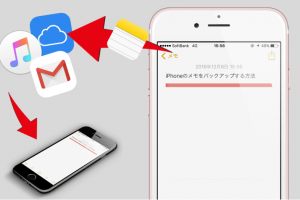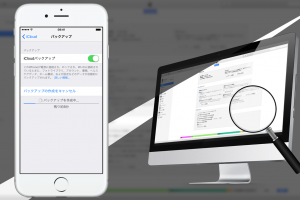連絡先やアプリ内のデータをいつでも復元させることができるため必ずとっておきたいところ。
Appleが無料で提供している『iCloudサービス』でもバックアップを取ることができますが、この方法では写真や一部アプリ情報など最低限のデータしかバックアップされないため完全とは言えません。
そこで今回は、iTunesを使ってiPhone内の全データをパソコンにバックアップする方法を詳しくご紹介します。
バックアップと言うとなんだか少し難しそうですが、かなり簡単な作業ばかりなので安心して進めてください。
それでは早速行ってみましょー!
iPhoneのバックアップを取るのに必要な3つのもの
①まずは最新版のiTunesをダウンロードしよう!

パソコンにバックアップを取るには、最新版のiTunesアプリをインストールしておく必要があります。まだパソコン内にiTunesを入れていない場合は入れてしまいましょう。
②iPhoneに付属されたLightning USBケーブル(充電器)

iPhoneからバックアップを取るためには、iPhone購入時に付属される「Lightning USBケーブル」でパソコンと接続する必要があります。正規品以外でバックアップできるものもありますが、中にはPC側が反応しないものもあります。必ずApple認証製品のケーブルを使うようにして下さい!
③パソコン本体(OSのサポートが継続している)
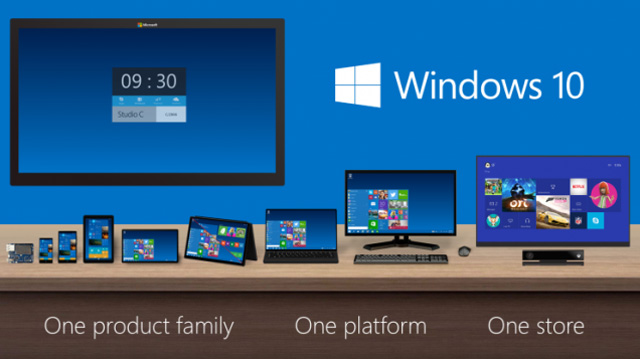
最後にパソコン本体が必要になります。WindowsXPなど既にマイクロソフトからのサポートが終了している古いOSでは、インターネットからウイルスに感染してしまう危険性があります!古いOSでデータのバックアップをとる際は十分に気をつけるようにしてください。
自動削除に注意!事前にiTunesの自動バックアップ機能をオフにしよう。

iTunesは初期設定で「自動バックアップ」という機能がオンになっています。これがオンのままだと、iPhoneをパソコンと接続した際(Wifi経由でも)自動的にバックアップのデータが上書きされてしまいます。
前のバックアップデータが自動で削除されてしまうので、人によっては不要な機能になるでしょう。手動で安全にバックアップをとりたい方は、オフにしておくことをおすすめします。
自動バックアップをオフにする方法
自動バックアップの切り替えは、iTunes内で簡単に設定できます。まずは、iTunesを起動しましょう。
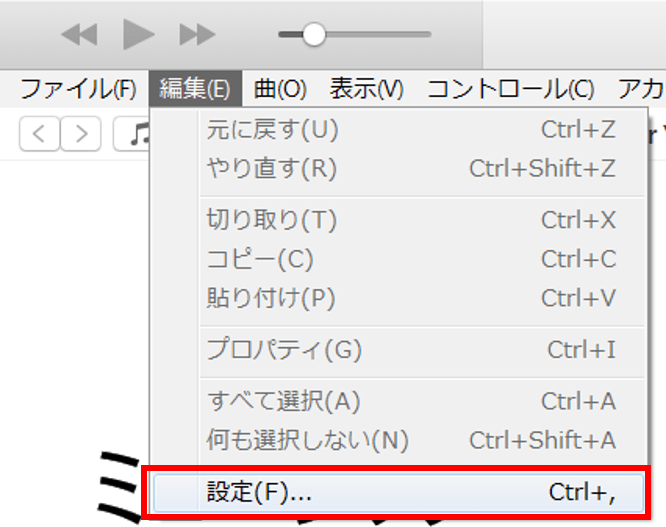 起動ができたら、画面左上の「編集」メニューから「設定」をクリックします。(Macの場合は、iTunes→環境設定です)
起動ができたら、画面左上の「編集」メニューから「設定」をクリックします。(Macの場合は、iTunes→環境設定です)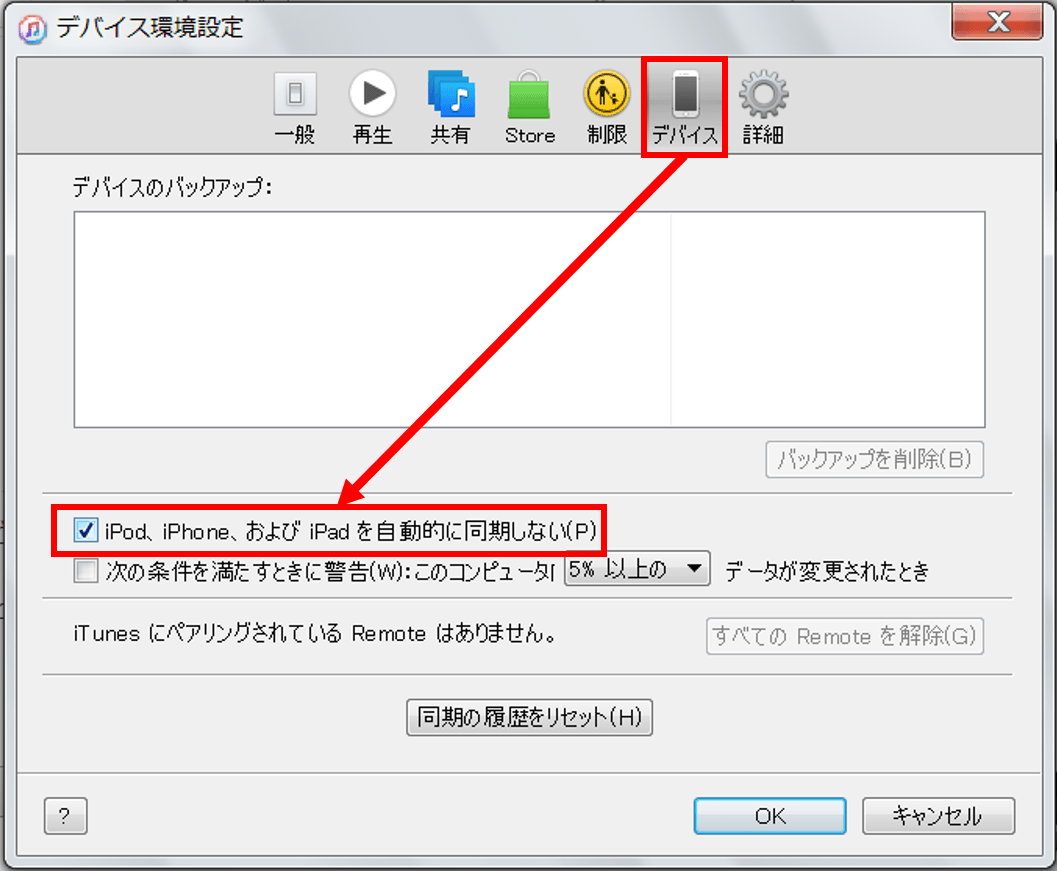 「デバイス」を選択してから「自動的に同期にしない」にチェックを入れましょう。
「デバイス」を選択してから「自動的に同期にしない」にチェックを入れましょう。スポンサードリンク
パソコンへの正しいバックアップ方法・手順を紹介
では、早速iPhoneからバックアップを取っていきましょう!
①USBケーブルでiPhoneとパソコンを接続しよう

パソコン(iTunes)がiPhoneを認識してくれない場合は、以下の3つの項目をチェックして下さい。
- パソコン(iTunes)とUSB接続をすると、iPhoneの画面に「このコンピュータを信頼しますか?」と表示されるケースがあります。問題がない場合は「信頼」をタップしましょう。パソコン側がiPhoneを認識します。
- iPhoneの電源入れ直し、再接続をする。
- パソコン側のUSBポートを別の場所へ変える。
②今すぐバックアップを選択しよう
iTunesがiPhoneを認識すると、このように左上にiPhoneのマークが表示されます。
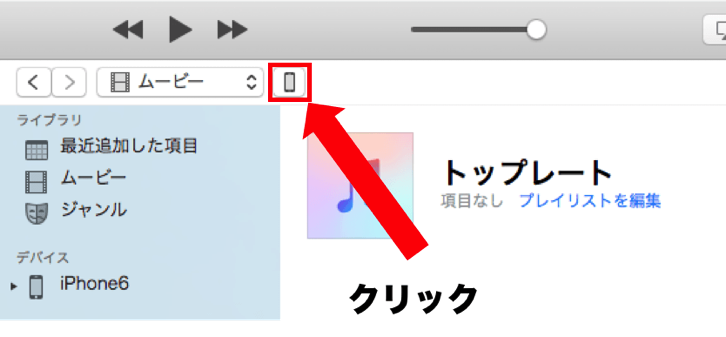
これを左クリックしましょう!すると、下記のようにiPhoneの端末データとバックアップのメニューが表示されます。(赤枠部分)
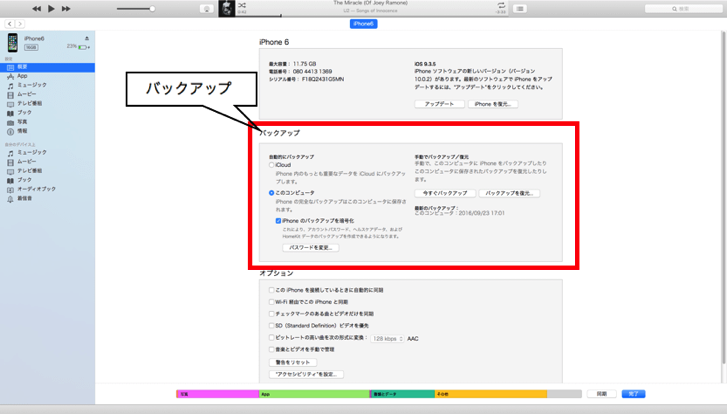
iPhoneのバックアップをパソコンにとりたい場合は、下記画像の「今すぐバックアップ」を選択します。
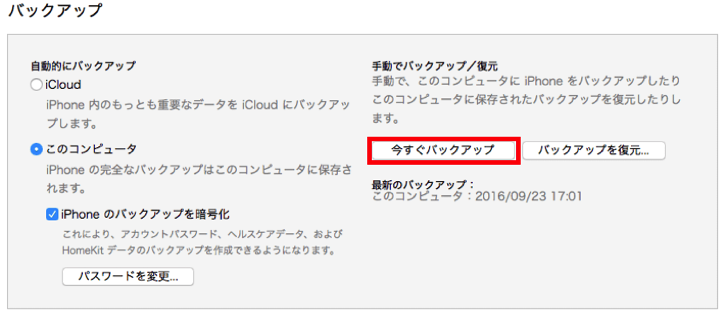
バックアップが始まり、Appleのマークが表示されればバックアップ完了です
アプリデータのバックアップには暗号化が必要!
iPhoneをバックアップをする際、先ほどの左側に「暗号化」というオプションがあるはずです。バックアップデータにパスワードをかけることができますが、実はそれだけではありません。
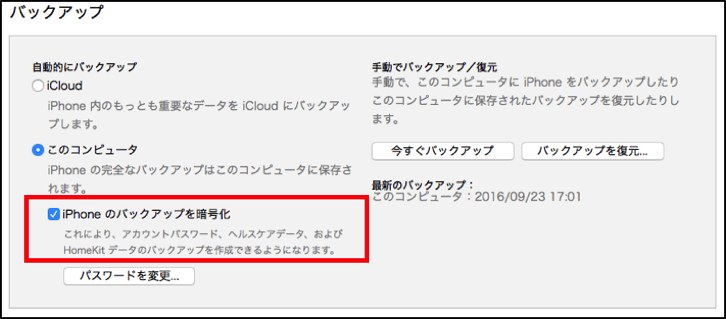
「暗号化」をオンにすることで各アプリに保存されたアカウント情報までバックアップを取ることができるのです。
LINEのアカウントデータやパズドラやモンストのデータをそのまま引き継ぎたい場合には、必ずオンにしましょう。
新しい機種で新しくアカウントを再設定する必要がなくなります。
バックアップはとれてる?最後にiTunes内で確認しよう
パソコンへのバックアップ作業を終えたら、必ずバックアップデータがしっかり取れているか?確認することをおすすめします。左上のメニューから「環境設定」(Windowsでは編集→設定)を左クリックしましょう。
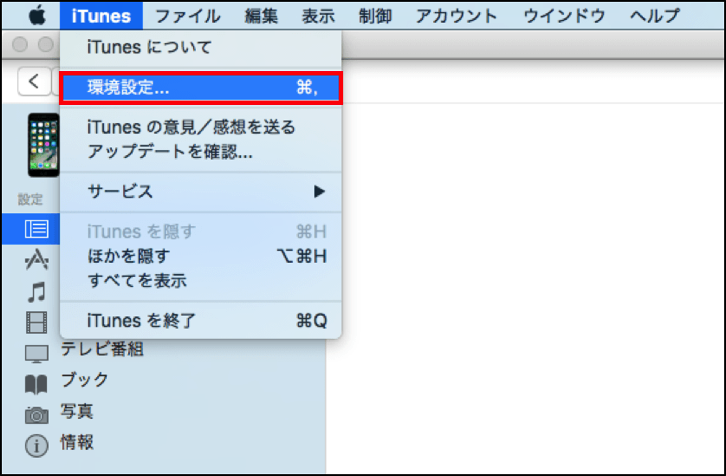
最後に「デバイス」を選択すれば、先ほどバックアップした端末名と時間が表示されるはずです。
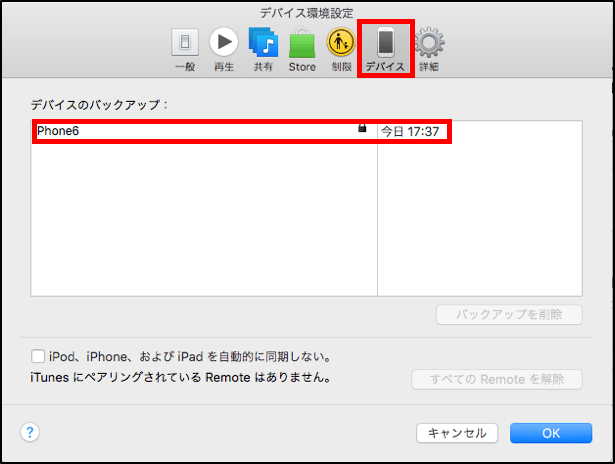
これが表示されていれば、パソコンへのiPhoneのバックアップは完了です。お疲れさまでした!