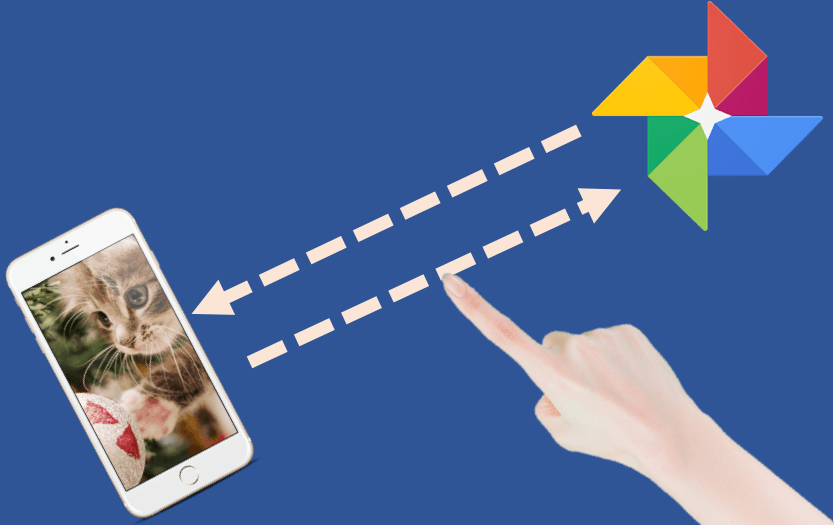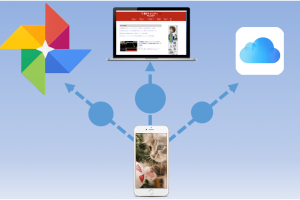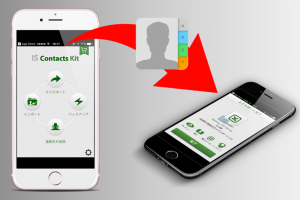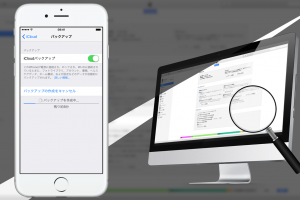とても使いやすく、iCloudと同じくオンライン上に保存することができるのでiPhoneの圧迫された容量を削減することができます♩
そこで今回は、Google フォトを使ってiPhone内の写真を超簡単にバックアップ・同期させる方法を紹介します。iTunesやiCloudでのバックアップがうまくいかないという方も必見!
GoogleフォトでiPhone内の写真を簡単にバックアップする方法
まずはiPhoneからGoogleフォトのアプリをダウンロードしましょう。
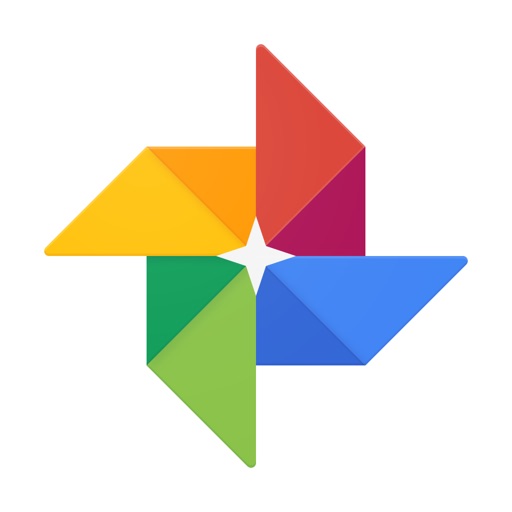
Googleフォトをインストールして開くと、始めにGoogleアカウントでのログインが求められます。まだ登録していない方は登録をしておきましょう。
無事ログインが済むと、iPhone内の写真へのアクセス許可が求められます。特に理由がなければOKを選択。写真と動画のバックアップオプションが表示されます。
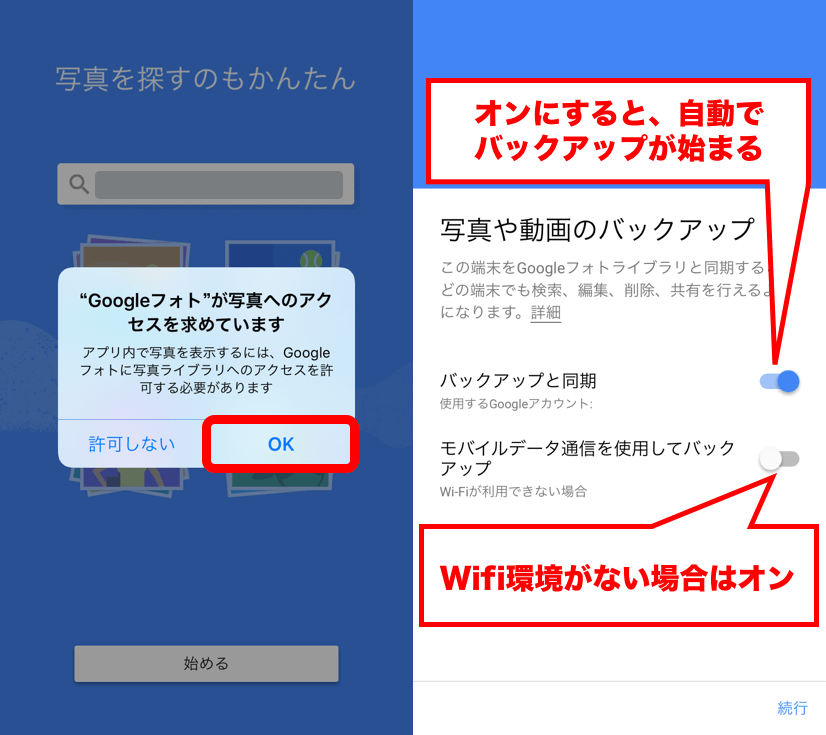
iPhone内の全ての写真・動画をバックアップしたい場合は、「バックアップと同期」をオンにします。「続行」をタップすると同時にバックアップ・同期が開始!
写真を個別に選択してバックアップしたい場合は、オフにしておいてください。また、Wifi環境がない方は「モバイルデータ通信を〜」をオンにしましょう。iCloudと違い、4GやLTEの通信(携帯電話の電波)を使ってバックアップさせることができます。
「続行」をタップすると、Googleフォトの初期設定が完了します。下図は「バックアップと同期」をオンにした場合の画面です。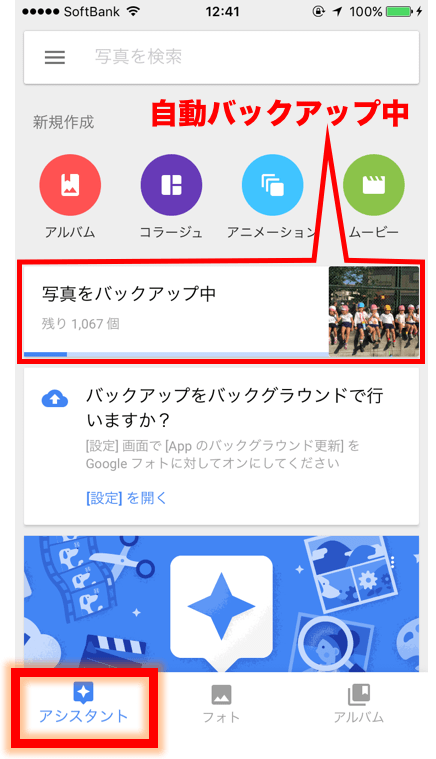
iPhone内の写真を個別にバックアップしたい場合は、下部分のメニューバーから「フォト」を選択しましょう。バックアップしたい画像を長押しすると、写真を複数選択できるようになります。
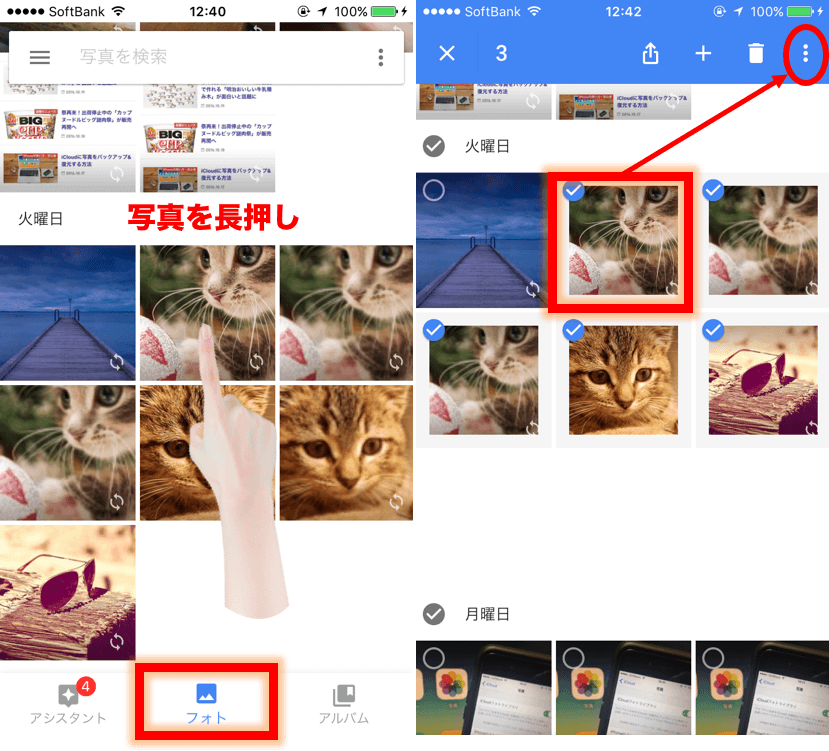
バックアップしたい写真が選択できたら、右上の「•••」をタップします。
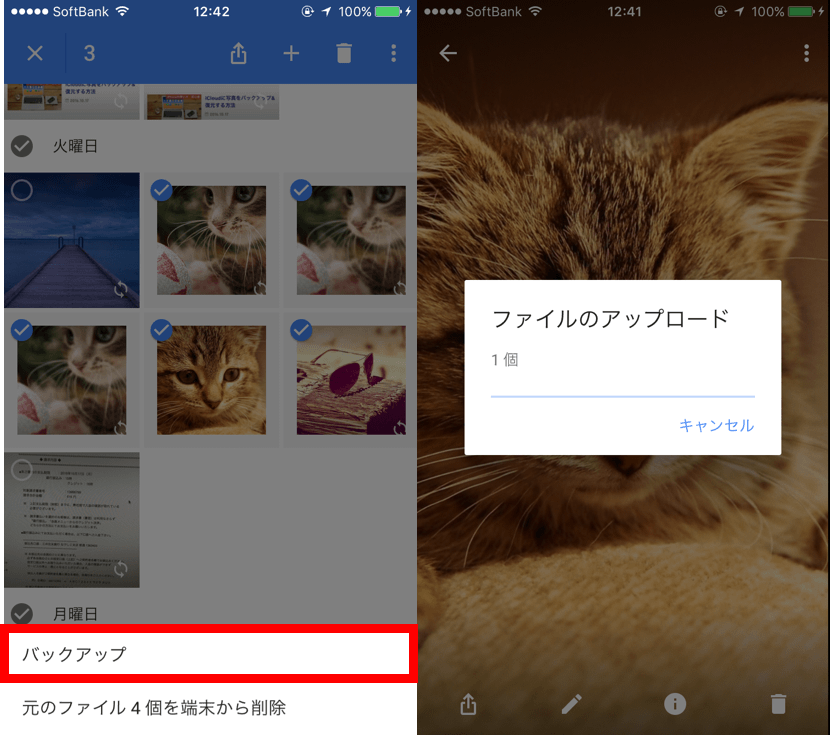
表示された「バックアップ」のメニューをタップすれば、Googleフォトのオンライン上に写真をバックアップ(保存)させることができます。
バックアップをとった後に上左図の「元のファイルを端末から削除」を使うと、iPhone内の元画像を削除することができます。iPhoneの容量が圧迫されて困っている方は活用するといいかもしれませんね♩