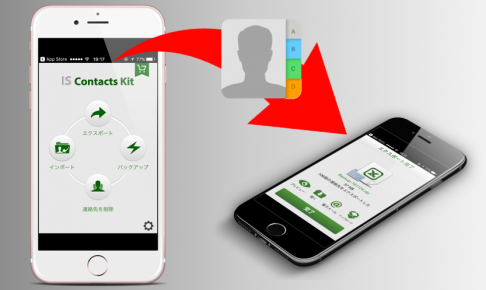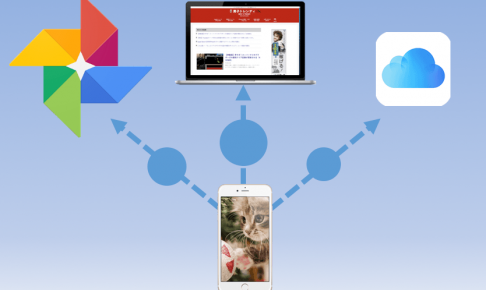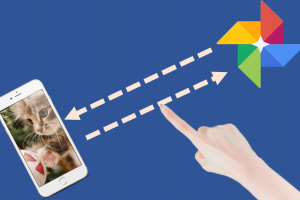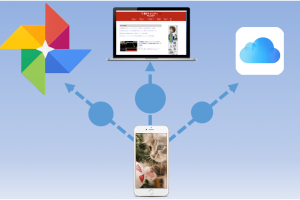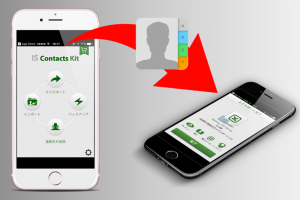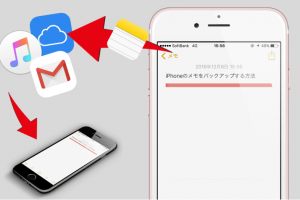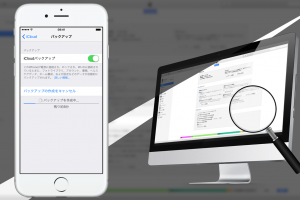これをかけると、改めてバックアップを取る時・または復元する時にパスワードが必要になるため、他人に情報を盗まれる心配がなくなります。さらに、iPhoneに保存されたパスワードやWiFi設定などもバックアップできるため設定している方も多いはず。
iTunesの初期設定でパスワード(暗号化)の設定はオフの状態になっていますが、昔のiPhoneのバックアップを取った際の設定がずっと残って忘れてしまうことも。
結論から言うと、忘れたパスワードを解析したりAppleのサポーターの方に確認してもらうことは一切できません。それではパスワードをかける意味がないからですね。
そこでここでは、Appleのサポートフォーラムと自身の経験から
- 必ず確認してほしい7つのパスワード
- 解除できない時の2つの対処法
の2つをご紹介。
ちなみに僕は、CapsLockをかけて大文字の状態でパスワードをかけていたせいで小一時間格闘しました。
意外とあっさり解除できることもあるので是非、参考に。
それでは行ってみましょー!
もう一度チェック!確認すべき7つのパスワード
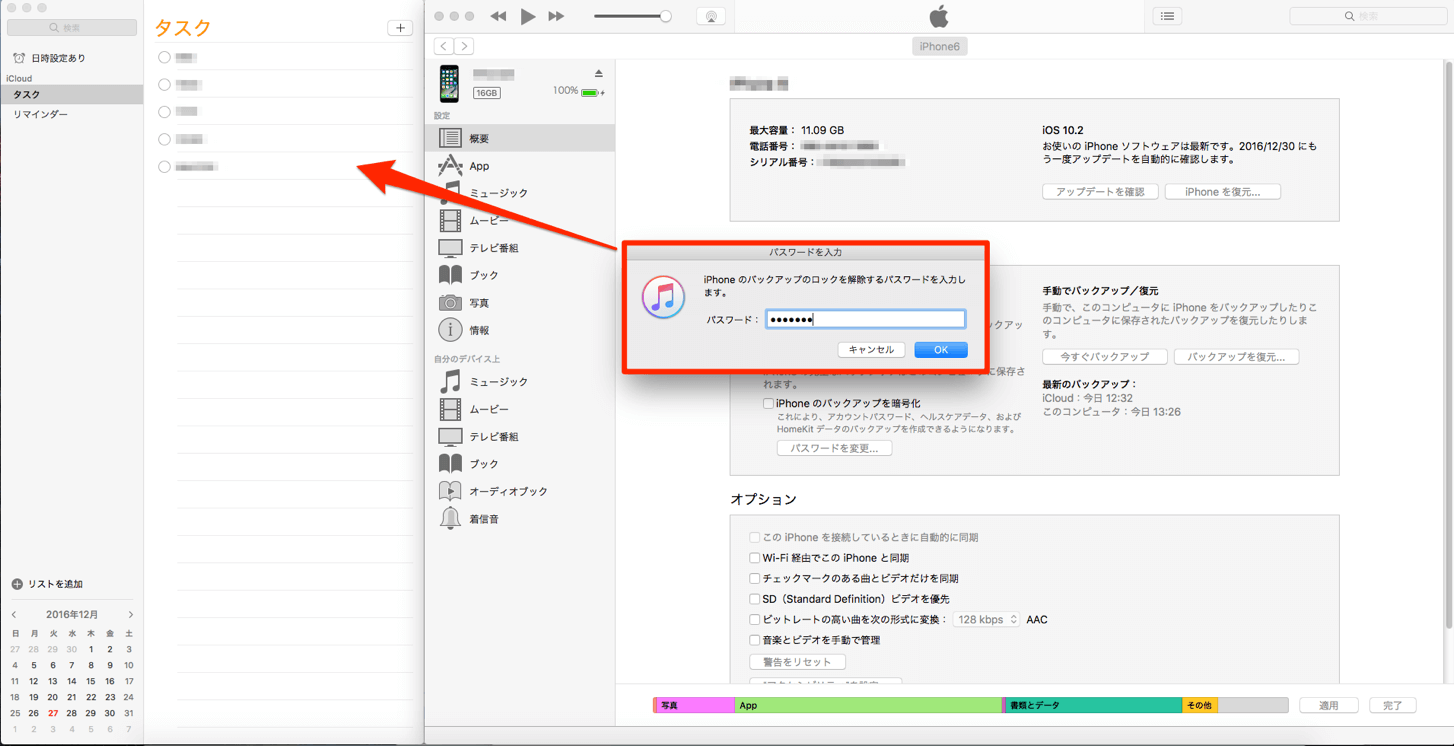
確認したパスワードはリスト形式で記録すると楽でした。
まず、iTunesへのバックアップ時に設定できるパスワードに桁数は定められていません。英数字で何桁でも好きなものを設定できます。
しかし、ほとんどの方は覚えやすく使い慣れている英数字を使うもの。「今回だけ特殊なパスワードを設定して忘れた。」と言うケースは少ないと思います。
Appleの質問フォーラムでは「password to unlock your iphone backup file(あなたの iPhone のバックアップファイルのロックを解除するためのパスワード)」というスレも立てられており、以下のヒントからパスワードを解除できたという声があるので是非お試しを。
(Via password to unlock your iphone backup file)
①AppleIDのサインインに使っているパスワード

iPhoneアプリの購入やインストール時に使うAppleIDは、端末の初期設定時に誰しも作成するため、同じパスワードを他に多様する人が多いようです。必ずチェック!
②パソコンのログイン時に使っているパスワード
 続いて多いのがWindowsやMacなどのパソコンに使っているパスワード。ログイン時に求めるよう設定している方は打ちやすく覚えやすいものを使っているはず。要チェック!
続いて多いのがWindowsやMacなどのパソコンに使っているパスワード。ログイン時に求めるよう設定している方は打ちやすく覚えやすいものを使っているはず。要チェック!
③単なる大文字・小文字のミス
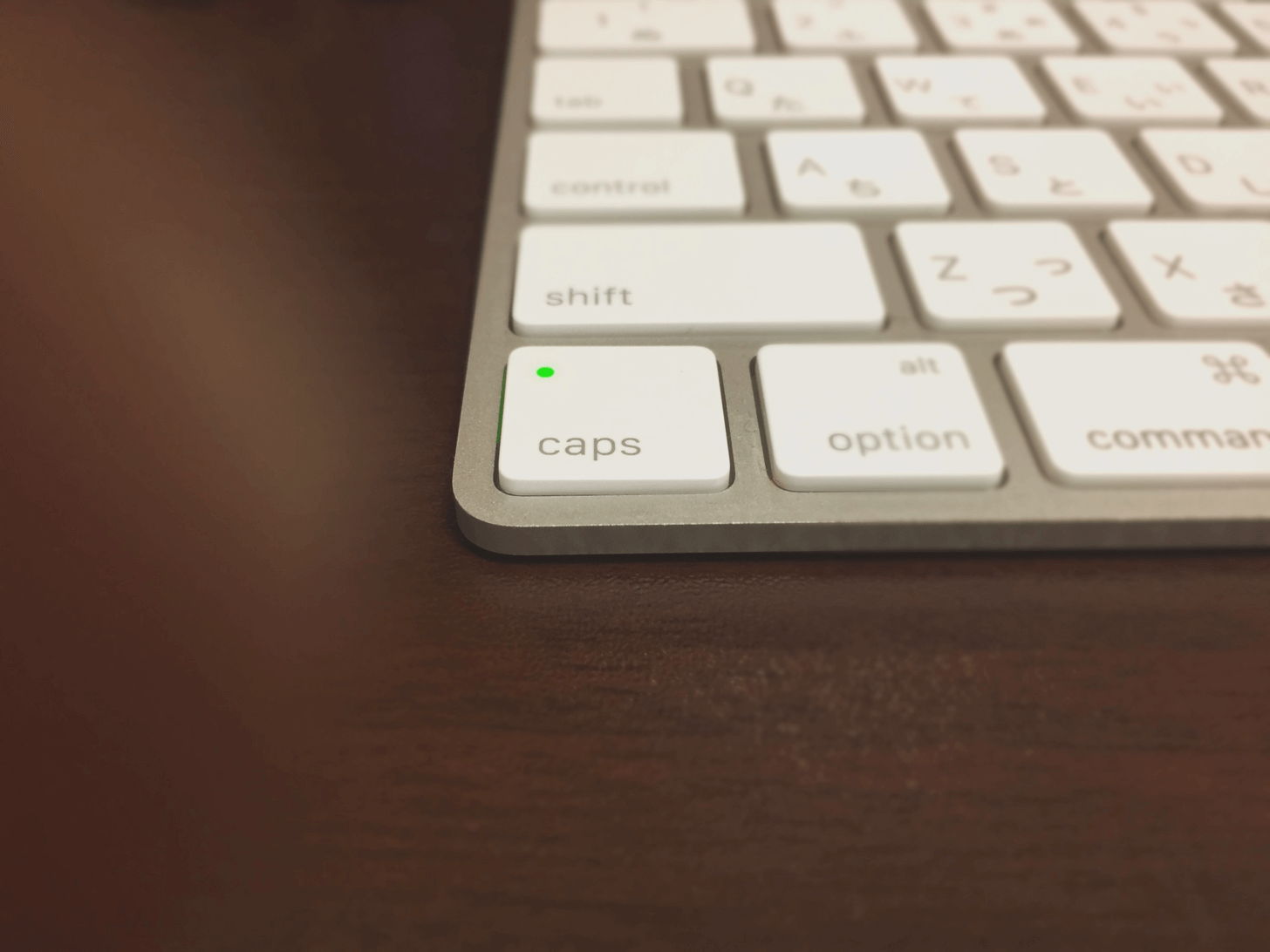 僕はこれが原因でした。。Windowsではキーボードの「半角/全角」で英数字の大小を設定しますが、Macでは「Caps Lock」で全て大文字に固定されます。
僕はこれが原因でした。。Windowsではキーボードの「半角/全角」で英数字の大小を設定しますが、Macでは「Caps Lock」で全て大文字に固定されます。
バックアップのパスワードは全角でも半角でも登録可能な上に、入力時は「・・・・」のように黒丸のみ表示されるので盲点になります。
いつも使っているパスワードが全く通用しない。なんでや!そんな時は英文字の大小を疑ってください。
④iPhoneの画面ロックにかけているパスワード
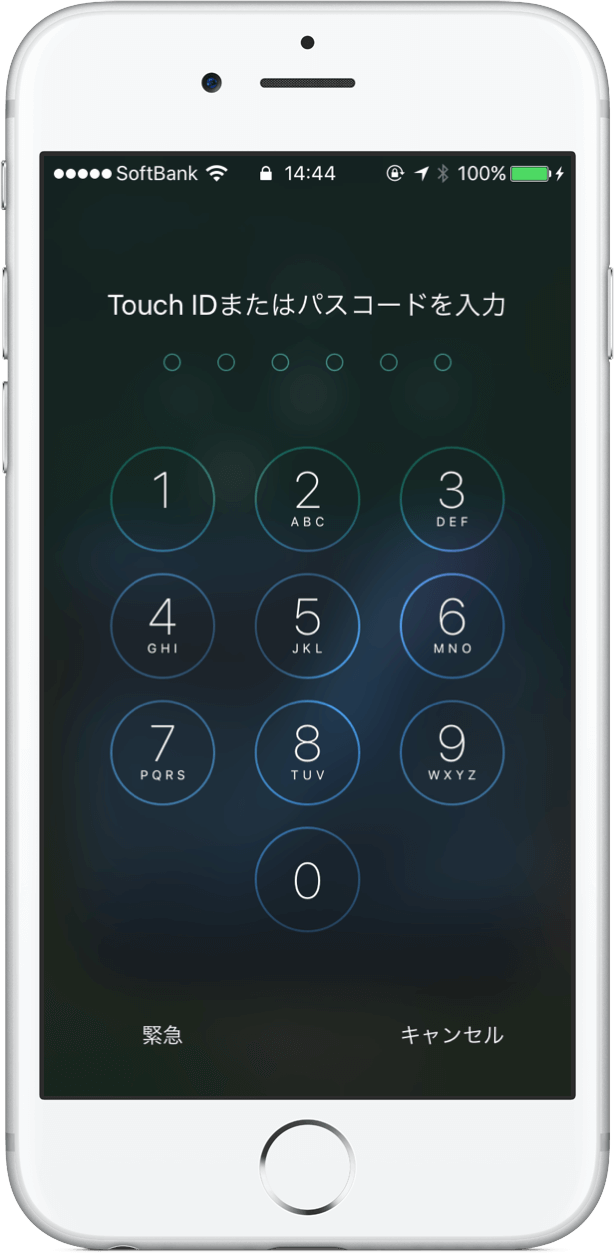 画面ロックに使っているパスワードも頻繁に使う代表格。特に数字だけでパスワードを作る癖がある方は要チェックです。
画面ロックに使っているパスワードも頻繁に使う代表格。特に数字だけでパスワードを作る癖がある方は要チェックです。
いつも使う英語との組み合わせでも思い返してみましょう!
⑤Gmailや他サービスでも使っているパスワード
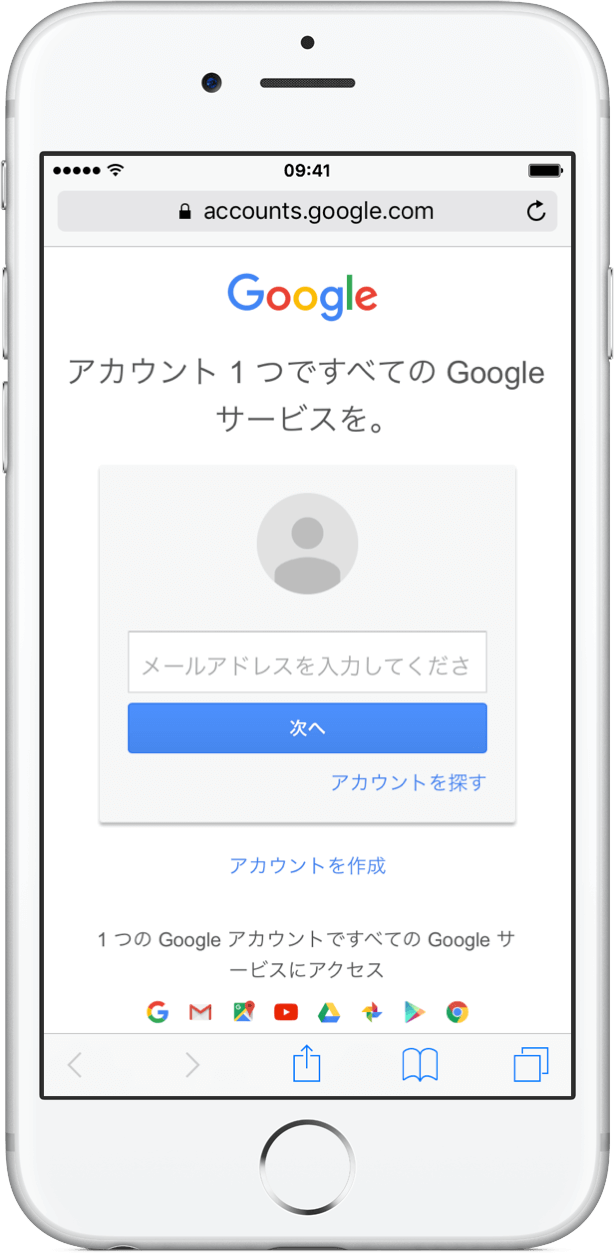 GmailやLINEなど、今やWebサービスにパスワードは絶対必要になっています。できればバラバラにしたいものですが、統一している方も多いのでは?
GmailやLINEなど、今やWebサービスにパスワードは絶対必要になっています。できればバラバラにしたいものですが、統一している方も多いのでは?
忘れたパスワード・・・もう思い当たりがない。なんて方は一度リスト化して見ると忘れたキーワードを思い出しやすいです。
⑥誕生日や記念日など、ものすごく単純なパスワード
 誕生日や記念日は基本中の基本ですが、西暦を入れたものやいつも使う英語と組み合わせたものをチェックリストにバンバン入れて確認するのがおすすめ。
誕生日や記念日は基本中の基本ですが、西暦を入れたものやいつも使う英語と組み合わせたものをチェックリストにバンバン入れて確認するのがおすすめ。
消去法で同じパスワードを試さずに済む上、忘れていた組み合わせのパターンも思い出せます。
バックアップのパスワードを作成した時期がわかれば、その時期に頻繁に使っていたパスワードを思い出すことも忘れずに。
⑦世界のパスワードランキンングTOP25
 パスワード管理を中心にWebサービスを提供しているSplashdataが、世界で最も危険なパスワードTOP25を公開しています。
パスワード管理を中心にWebサービスを提供しているSplashdataが、世界で最も危険なパスワードTOP25を公開しています。
以下のパスワードは、スマートフォンとPCからインターネット上で最も使われているパスワード達。
もしかしたら、忘れたパスワードが見つかるかもしれません。最も危険なパスワードは「123456」思い出せない場合は必ずチェックを。
1:123456 (1)
2:password (2)
3:12345678 (4)
4:qwerty (5)
5:12345 (3)
6:123456789(6)
7:football (10)
8:1234 (7)
9:1234567 (11)
10:baseball(8)
11:welcome (New)
12:1234567890 (New)
13:abc123 (14)
14:111111 (15)
15:1qaz2wsx(New)
16:dragon (9)
17:master (19)
18:monkey (12)
19:letmein (13)
20:login (New)
21:princess(New)
22:qwertyuiop (New)
23:solo (New)
24:passw0rd (New)
25:starwars (New)
(Via Splashdata)
スポンサードリンク
忘れたパスワードをどうしても思い出せない時の2つの対処法
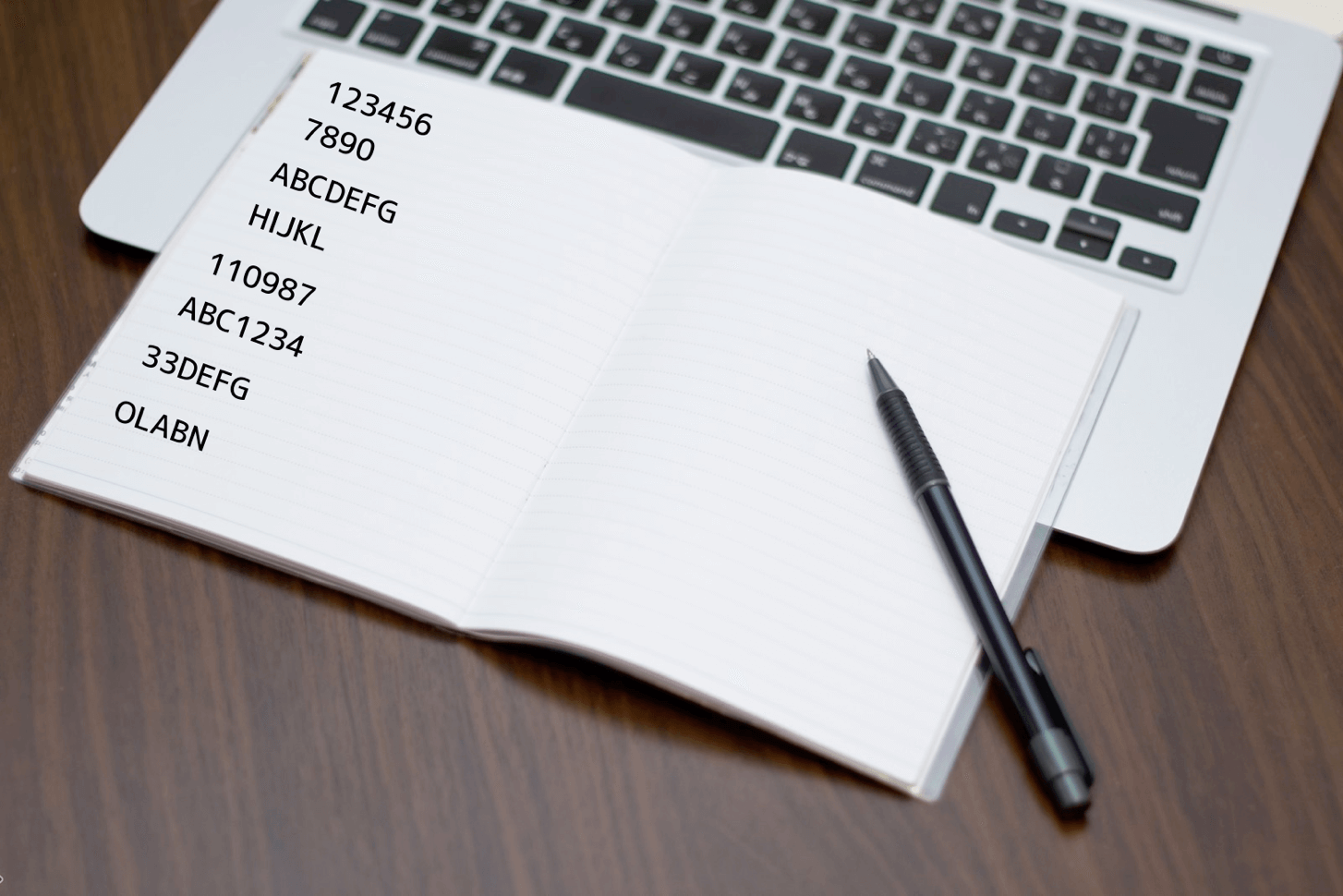 どうしてもバックアップのパスワードを思い出せない場合、Appleは以下2つの対処法を推奨しています。詳しい手順もご紹介。
どうしてもバックアップのパスワードを思い出せない場合、Appleは以下2つの対処法を推奨しています。詳しい手順もご紹介。
①iTunesの代わりにiCloudを使う
iTunesのパスワードを忘れると暗号化バックアップそのものもオフにできません。しかし、iCloudは別です。
まだ、iCloudにバックアップを作っていない方は作成して使うことができます。新しくバックアップを作成・復元したい方はiCloudを使うのもおすすめ。
②個別にバックアップしてから、iPhoneを初期化(再設定方法)
iTunesで暗号化のバックアップをオンにすると、iPhone内にもその情報が保存されます。
これは暗号化バックアップのパスワードを解除するか、iPhone本体を初期化する他ありません。セキュリティの意味がなくなるためです。
もし上記の方法で忘れたパスワードを思い出せなかった場合は、iCloudへのバックアップを検討したのち、連絡先や写真などを以下の方法でバックアップ。その後、iPhoneを一度初期化して復元させるのも一つの手です。
iPhone本体を初期化する方法
iPhoneを初期化すると、iTunesに別のiPhoneとして認識され新たにバックアップを取ることができます。
ただし、端末内のデータは消えてしまうので使う際はくれぐれも注意を!
iPhoneの初期化方法は「設定アプリ」から「一般」→「リセット」の順にタップします。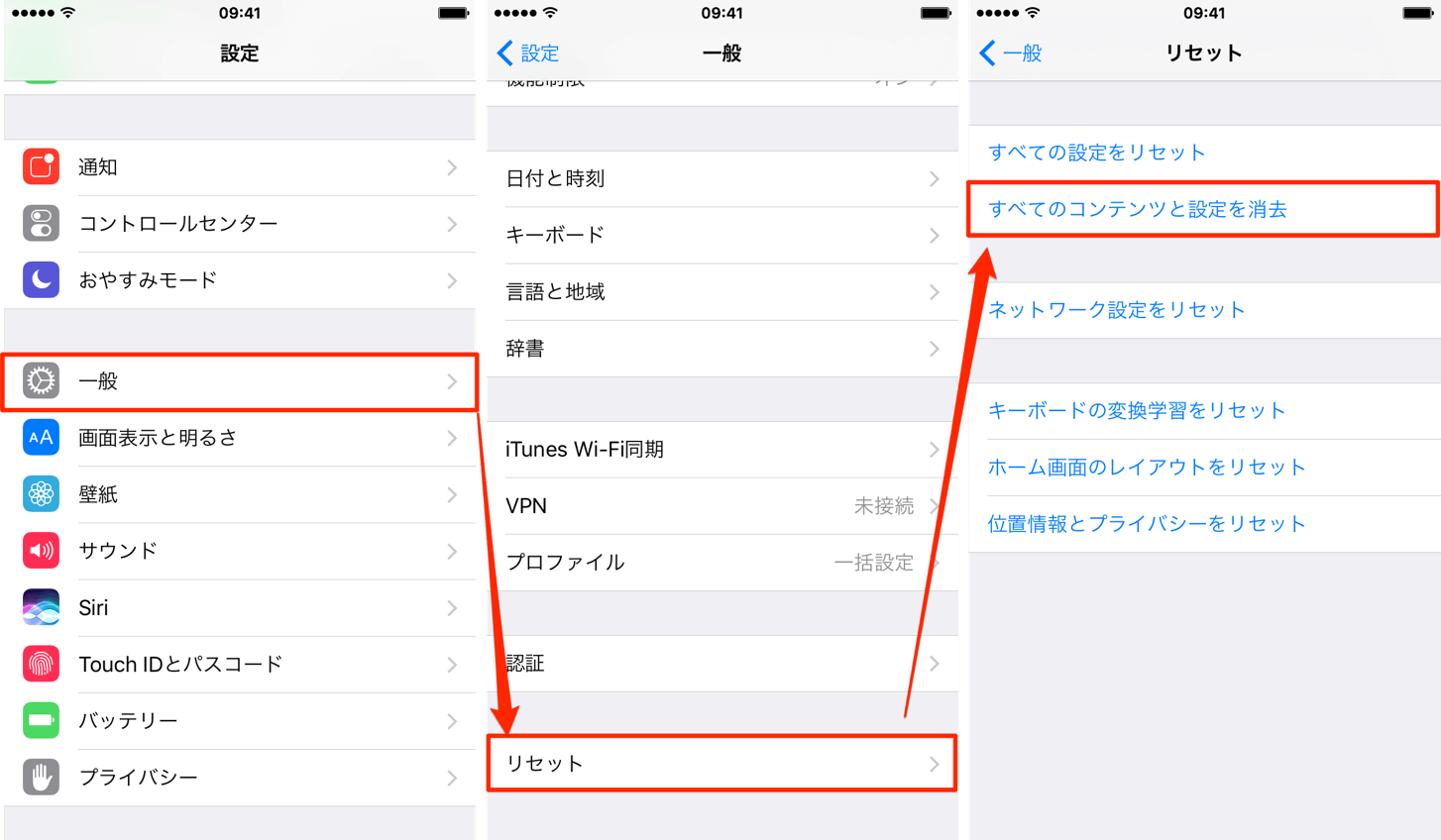 最後に「全てのコンテンツと設定を消去」をタップすれば初期化が始まります。パスワードは忘れやすいので、「1password」などのパスワード管理アプリで保存しておくのがおすすめです。
最後に「全てのコンテンツと設定を消去」をタップすれば初期化が始まります。パスワードは忘れやすいので、「1password」などのパスワード管理アプリで保存しておくのがおすすめです。