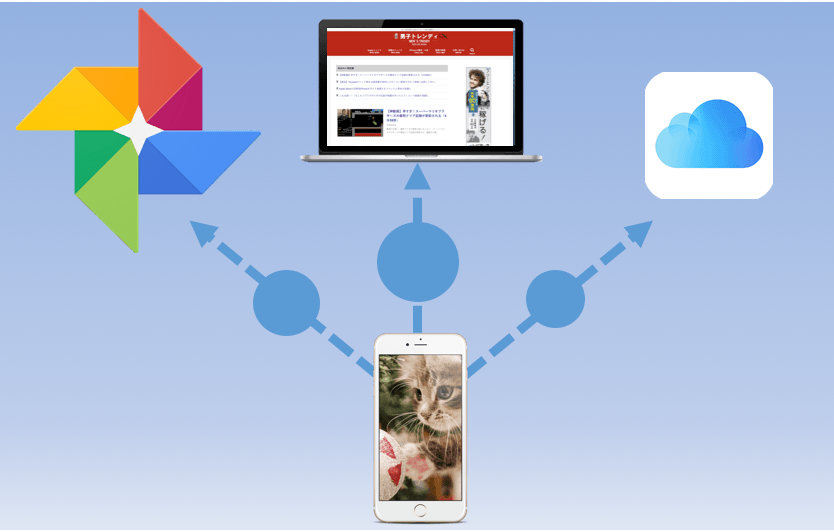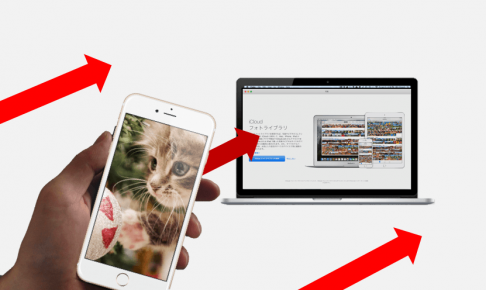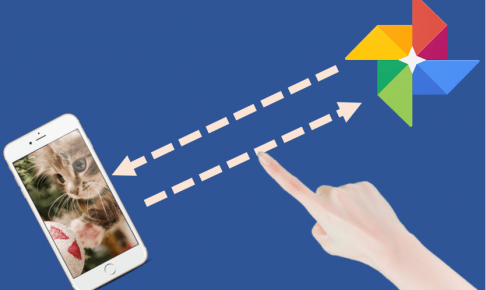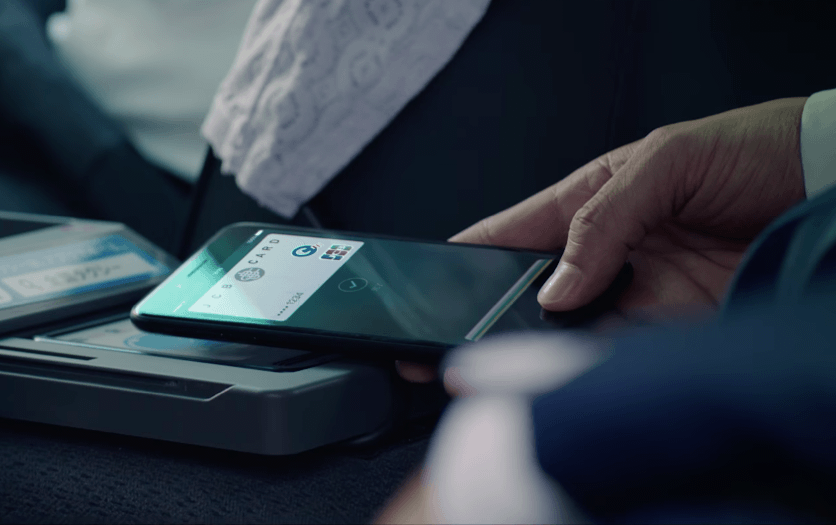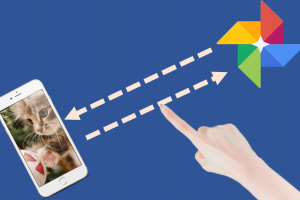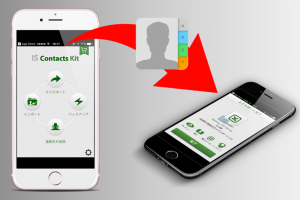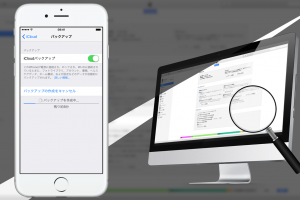パソコンやiCloud・Googleフォトへ保存しておけば、いざという時に簡単に復元できます。今回は、これまで紹介したiPhone内の写真だけをバックアップする4つの方法をまとめて紹介!
下記のように・・・
あなたの環境にあったバックアップ方法を選んで安全に写真を保存しておきましょう。圧迫されたiPhoneストレージ容量不足の改善にもつながりますよ!
OS別!iPhoneの写真をPCへバックアップする2つの方法
Windowsユーザー向け!「フォトギャラリー」へ簡単にバックアップ&復元する方法
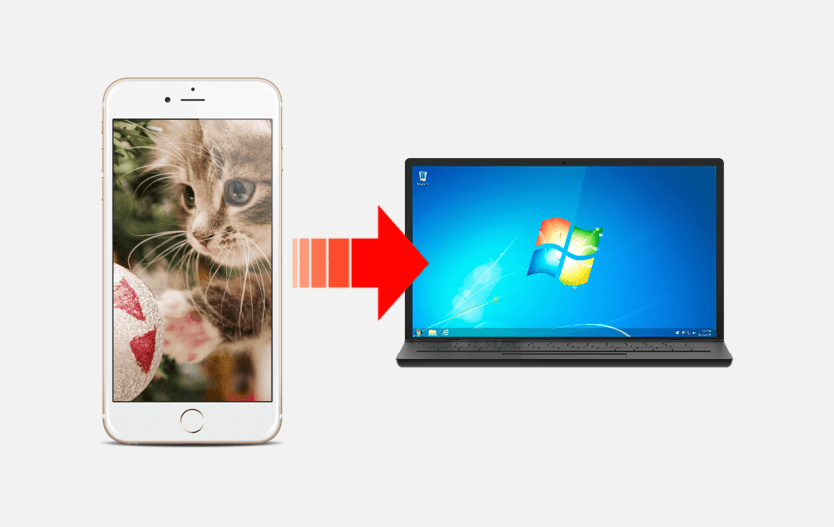
iPhoneのバックアップ方法で最もポプュラーなのがパソコンへのバックアップです。中でも最もユーザー数が多いのがWindowsPC。Windowsでは、標準搭載されている「Windowsフォトギャラリー」という無償アプリを使うことで簡単にバックアップをとることができます。
バックアップした写真データはフォルダごとに綺麗に復元もできるので、いざという時に助かります。フォトギャラリーがパソコンにインストールされていなくても、インストール方法についても記載しているので、是非参考に。
Macユーザーはこれ!写真アプリに簡単バックアップする方法
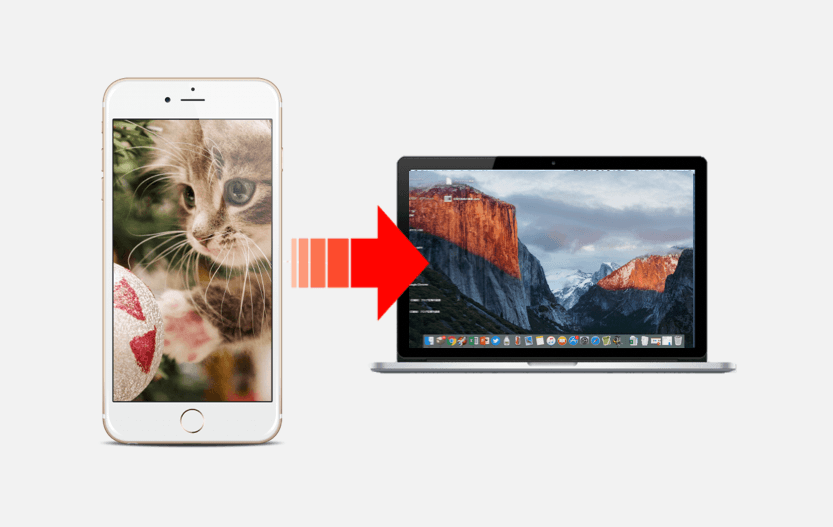
Macが使える環境ならまずおすすめしたいのがこちら。Mac本体へ写真をバックアップする方法です。MacとiPhone購入時のLightningケーブルさえあれば、WiFi環境などなくても安全にバックアップを取ることができます。
Macの写真アプリへ保存することができるので、中で編集したり、バックアップした写真を整理してアルバムを作ったりもできます。
WiFiがあればどこでもOK!バックアップしてからiPhone内の写真も最適化できる「iCloudバックアップ」の方法
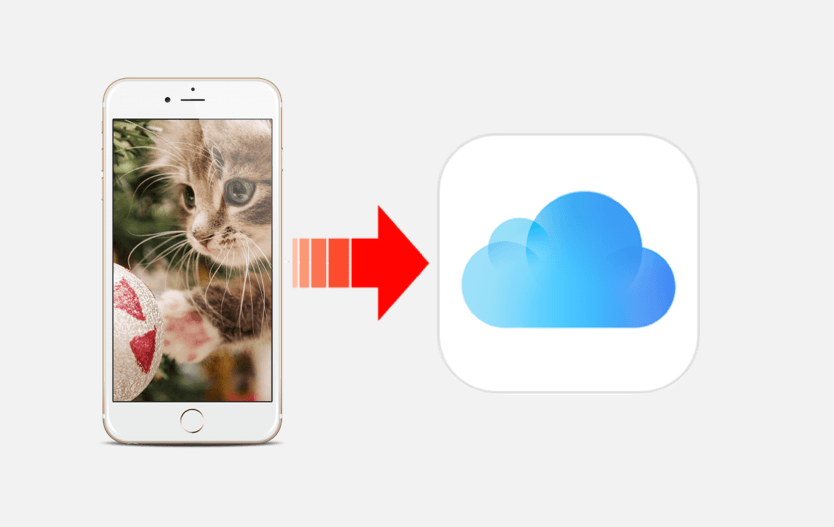
WiFi通信がある場所であれば、パソコンなしでもバックアップを取ることができます。iCloudは初期状態でも無料で5GBまで使うことができるので、ある程度の写真の量ならばこちらの方法もおすすめ。
逆に1000枚近くといった大量の写真をiPhoneからバックアップ(保存)したい方は、無料の5GBだと容量が足らなくなる可能性があります。容量を買うこともできますが、その場合は、次のGoogleフォトアプリを使った方法がかなりおすすめです。
WiFi・PCがなくてもOK!シンプルで超簡単に終わる「Googleフォト」にバックアップする方法
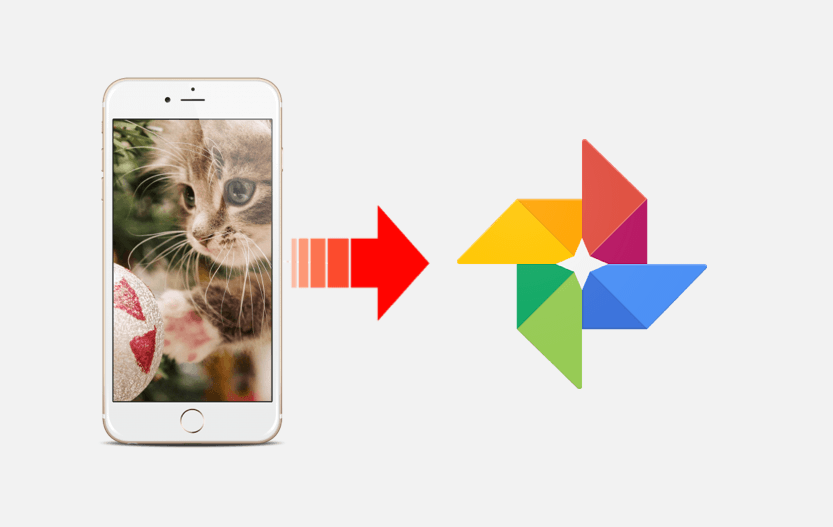
Googleが提供している無料アプリ「Googleフォト」を使って写真をバックアップできます。iCloudと違ってWiFiがなくても携帯電話の電波(4G・LTE) を通じてバックアップできるためWiFiがない環境でもOK。
さらに容量は無制限な上に作りもシンプルで操作がめちゃめちゃ簡単です。Googleアカウント(無料)さえ持っていれば、アプリをインストールして即バックアップできますよ!もちろん個別にバックアップする写真を選ぶこともできます。
まとめ
いかがでしたでしょうか?iPhoneのバックアップ作業は、その人の環境によって最適な方法が変わってくると思います。自分にベストな方法でiPhoneの大切な写真達を守りましょう。