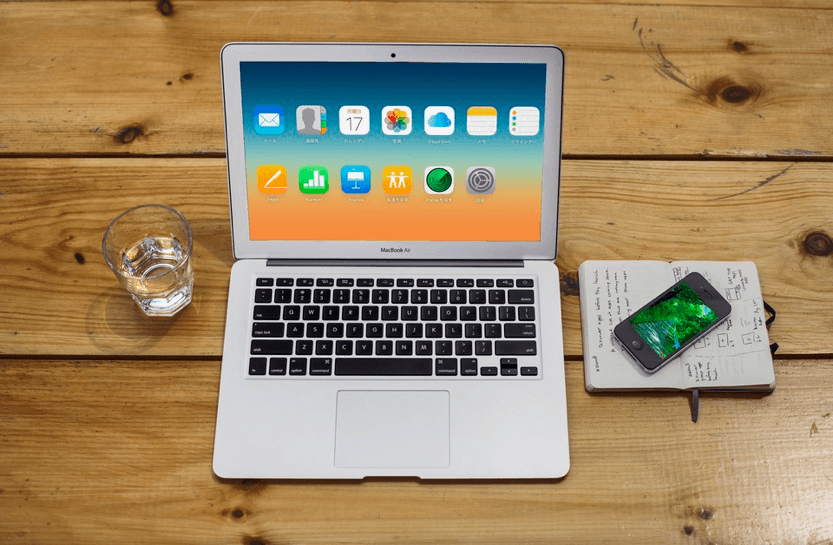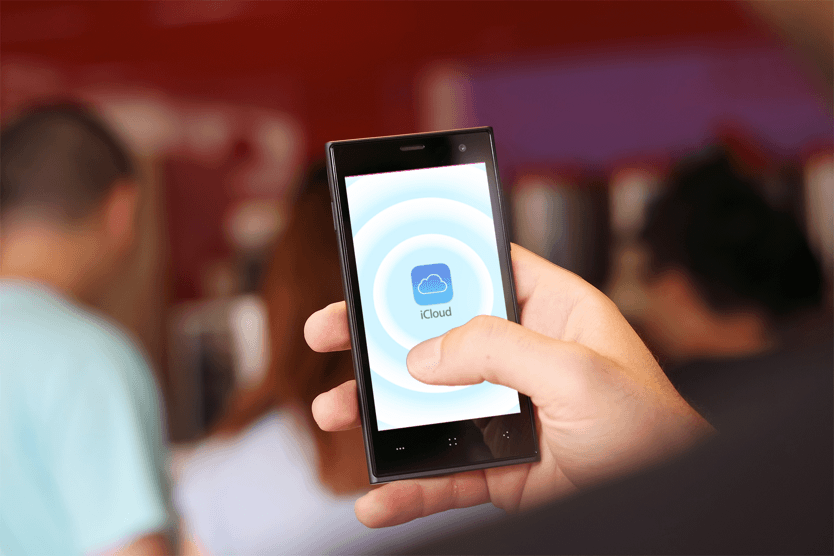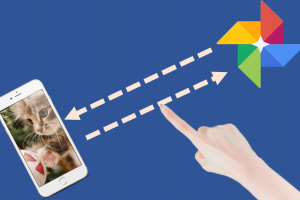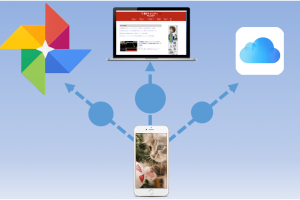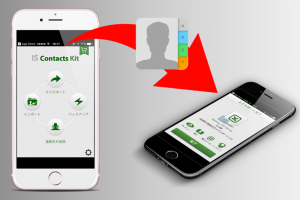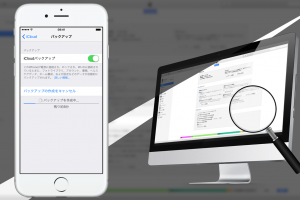そんな時に活用したいのがiCloudへの写真のバックアップです!
iCloudへ写真をバックアップすることで以下の3つのメリットが得られます。
- バックアップ後に端末内の写真を整理することで容量不足を改善
- 同じApple IDでログインすればiPhone・iPad・Mac間で写真の共有ができる
- 端末にもしものことがあっても簡単に復元させることができる
そこで今回は、iPhone・iPad内の写真をiCloudへバックアップする方法をご紹介。
どれも簡単な操作ばかりなので是非参考にしてください。
それではさっそく行ってみましょー!
iPhone・iPadの設定からiCloudをオンにしよう
写真をバックアップするために初めてiCloudを使う方は、端末からiCloud機能をオンにする必要があります。「設定」アプリをタップしてから「iCloud」を選択しましょう。
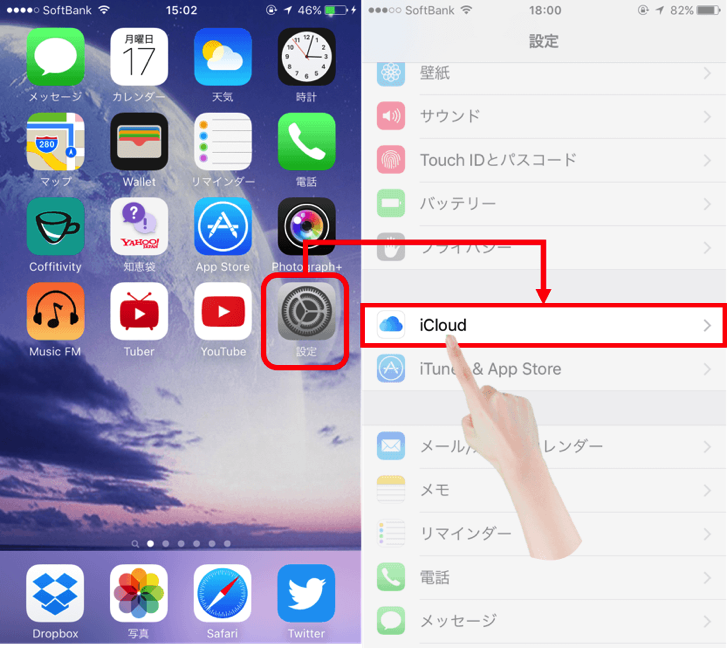
iCloudのメニューが開くと、以下のように自身のApple IDとパスワードが求められるので・・
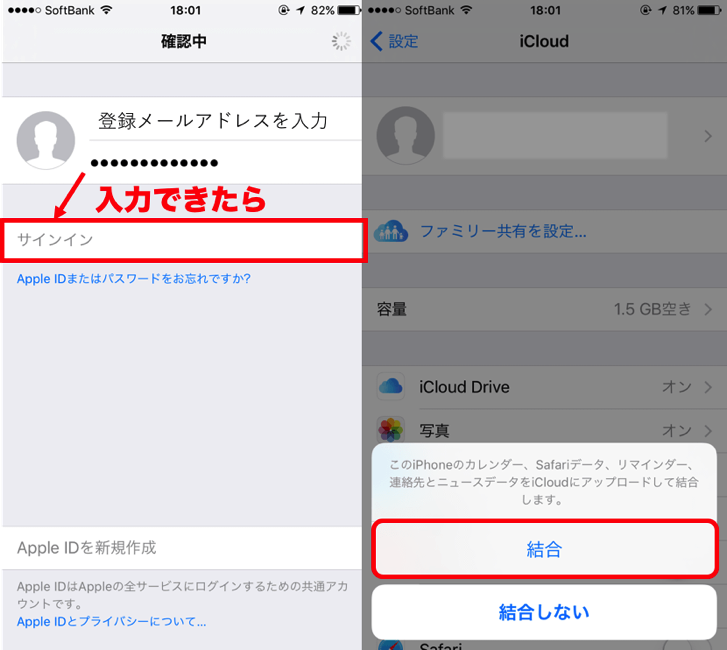
間違いのないよう入力してから「サインイン」していきましょう。
iCloudへサインインできたら、メニューの項目にある「写真」をタップしましょう。

iCloudと連携できるバックアップや共有メニューが表示されます。iCloudに写真のバックアップをとりたい時は、この中から「iCloudフォトライブラリ」をオンにします。
すると、「iPhoneのストレージを最適化」、「オリジナルをダウンロード」のサブメニューが表示されます。どちらを選んでもiCloudにバックアップされるのは基本的にオリジナル画像。違いを以下に記載しておきます。

一方、「iPhoneのストレージを最適化」でも同じようにオリジナル画像が保存されますが、iPhone内の画像サイズ(容量)を自動で最適化(削減)してくれる処理が入ります。
iCloudにバックアップした写真を確認しよう
最後にiPhone・iPadからiCloudへバックアップした写真を確認しましょう。こちらのiCloud.comから自身のApple IDとパスワードでログインしていきます。
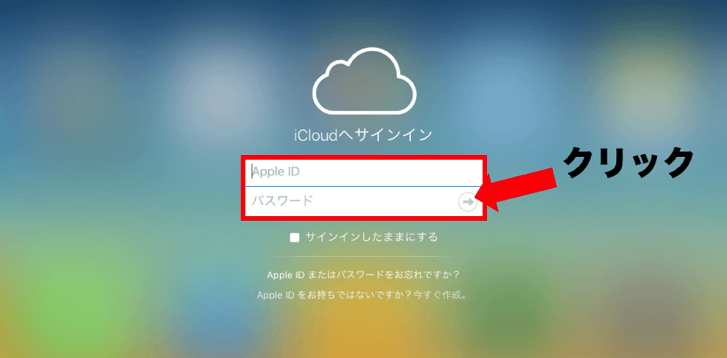 IDとパスワードが入力できたら、→矢印部分をクリック。
IDとパスワードが入力できたら、→矢印部分をクリック。
無事ログインできたら、「写真」をクリックしましょう。

すると、このようにiCloudにバックアップしてある写真一覧を確認することができます。
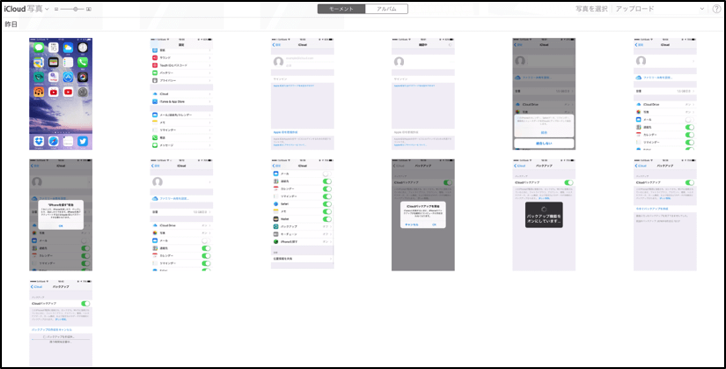
いかがでしたでしょうか?iPhoneが紛失したり、故障してしまう前に事前にやっておくことをお勧めします。
バックアップしたデータをiPhoneに復元するには?
icloudにバックアップされた写真データをiPhoneに復元させるには、一度iPhoneをリセットする必要があります。iPhone起動時にiCloudから復元を選べばOK。
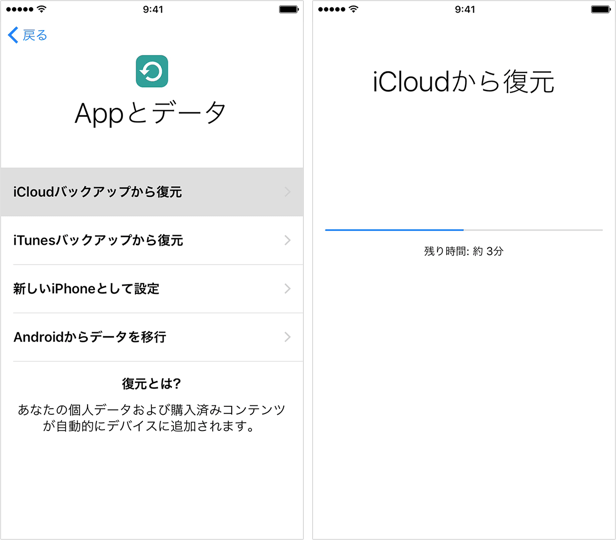
なのでリセットせずに写真だけバックアップして復元させたい。なんて方は、Googleフォトなどの外部アプリにバックアップするのがおすすめです。