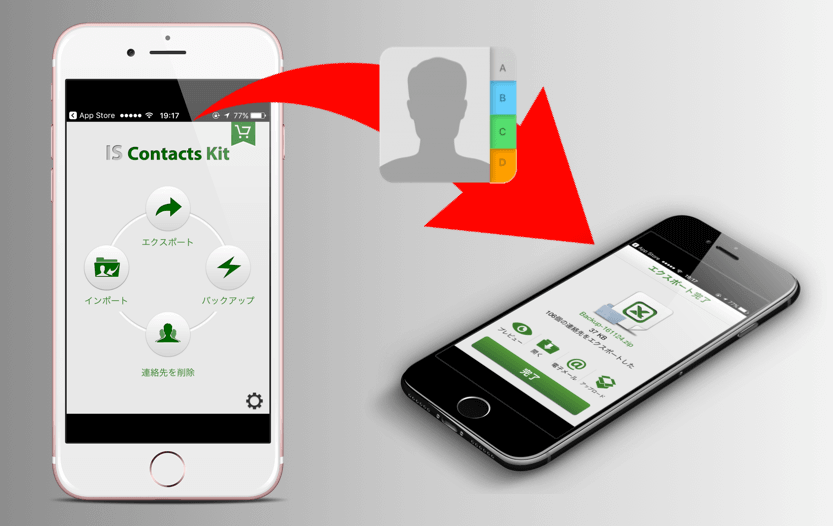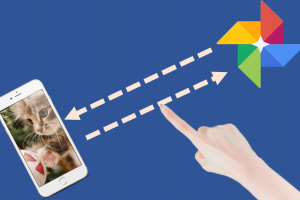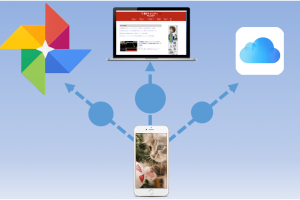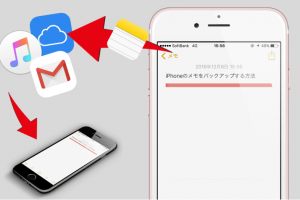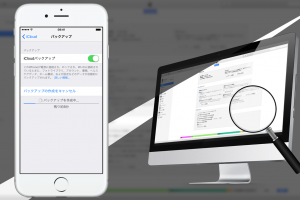せっかくiPhoneに登録しておいた電話帳も故障や紛失をしてしまえば一瞬で0になりかねません。必ずとっておきましょう!
過去に書いたこちらの方法でも連絡先をしっかりバックアップできますが、
関連:iPhoneのデータをPC(パソコン)にバックアップする方法【iTunes】
関連:iPhoneのデータをiCloudにバックアップする方法
それではいってみましょー!
連絡先を簡単バックアップ&移行できるアプリ「Contacts Kit」を活用しよう
iPhoneの電話帳を丸っとバックアップしたいならこのアプリ「連絡先 バックアップ – IS Contacts Kit Free」が非常に楽でおすすめです。

アプリをインストールしてバックアップを押すだけで、ファイルに変換&保存をしてくれます。新しいiPhoneにも簡単に連絡先を移すことができるので早速使い方をご紹介。
アプリをインストールできたら、下図のように「バックアップ」をタップします。

iPhone内に登録してある電話帳をほんの数秒でバックアップファイルに変換してくれます。プレビューをタップすると・・・
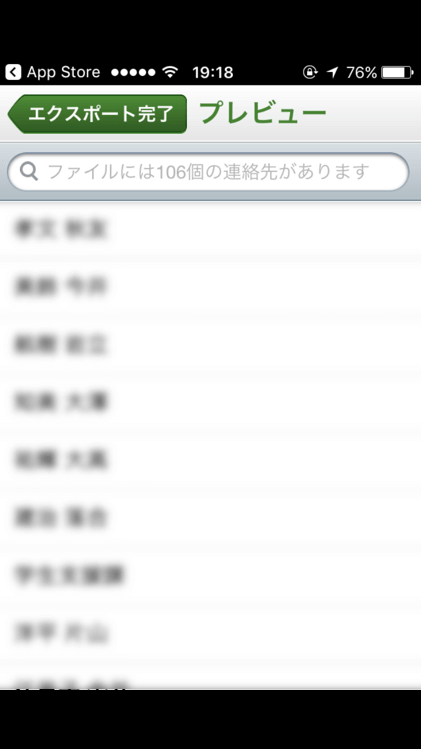
このようにバックアップした連絡先一覧を確認できます。
バックアップした連絡先を新しいiPhoneに移行する方法
上記の方法でZipファイル化した連絡先のデータは簡単に新しいiPhoneに移行できます。ただし、Wifi環境が必要です。
※もしWifiがない場合は、iTunes(PC)にバックアップを取ってからデータを復元させましょう。
まず事前に連絡先を移行する側のiPhoneに同じアプリ「連絡先 バックアップ – IS Contacts Kit Free」をインストールします。
続いて、バックアップファイルを作ったiPhoneとこれから移す側のiPhone両方の「AirDrop」をオンにしましょう。
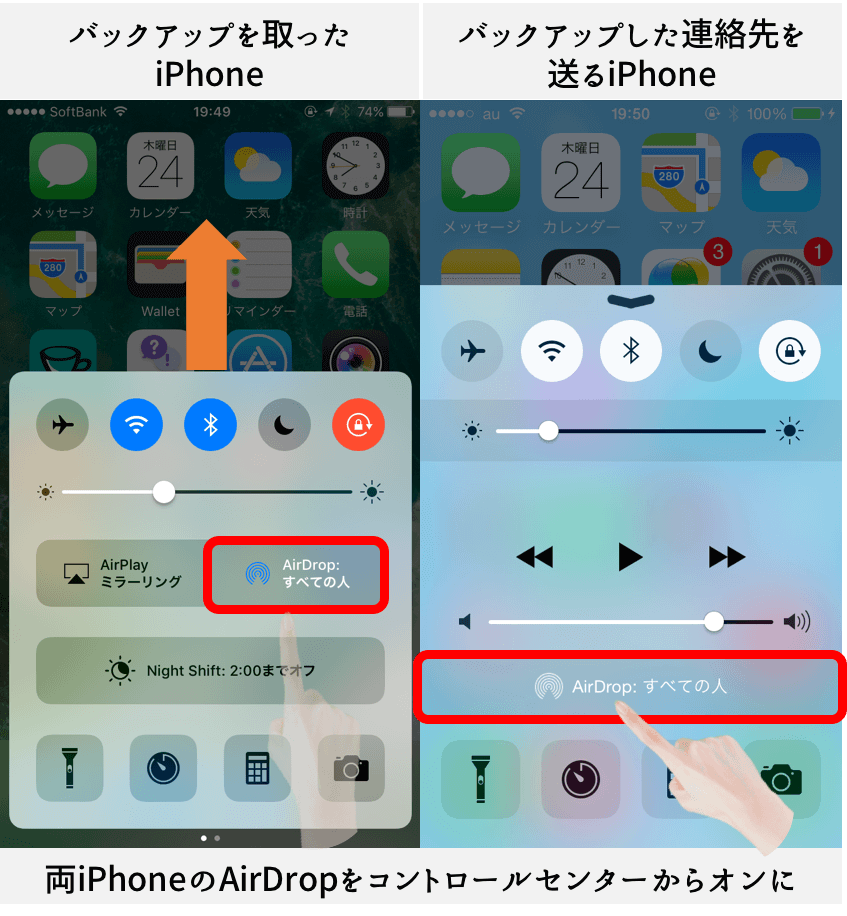
AirDropをオンにできたら、先ほどのアプリ画面で「開く」を選択。下図のようにAirDropを選択しましょう。
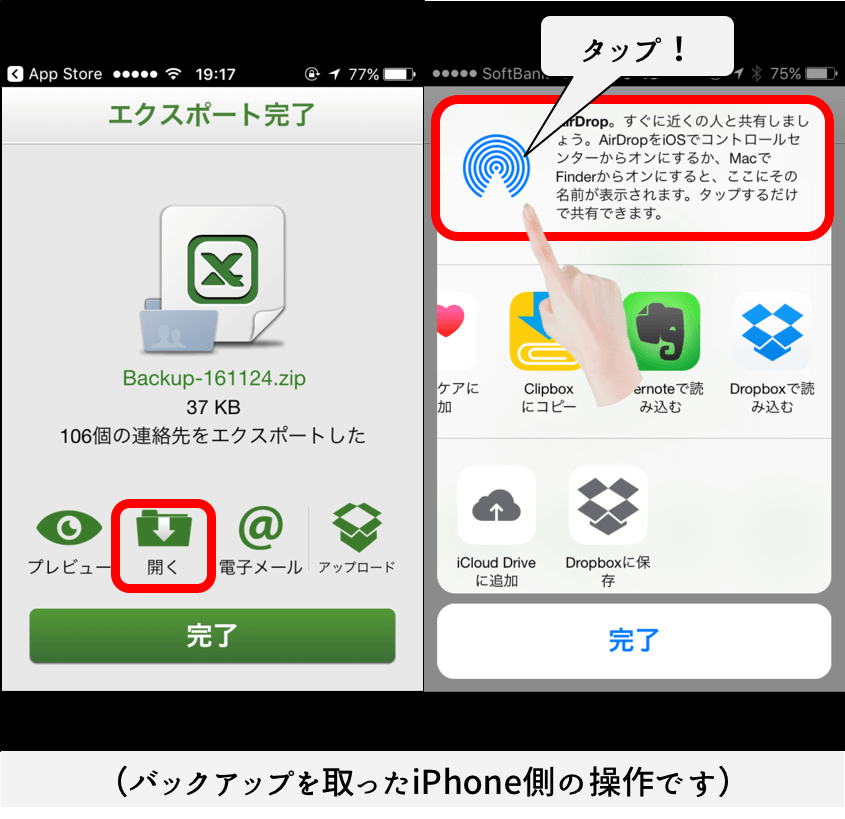
すると、下図のようにデータを移行できる端末の一覧が表示されます。移行したいiPhoneの名前を選択しましょう!
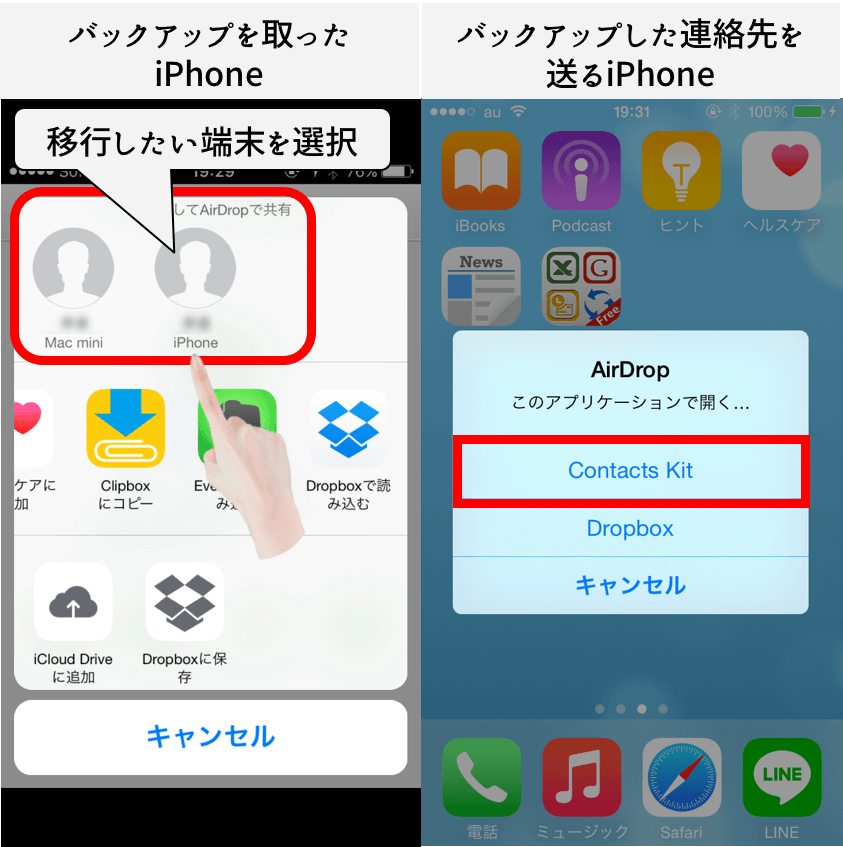
送りたいiPhoneにAirDropの通知が届きます。「Contacts Kit」を選択!
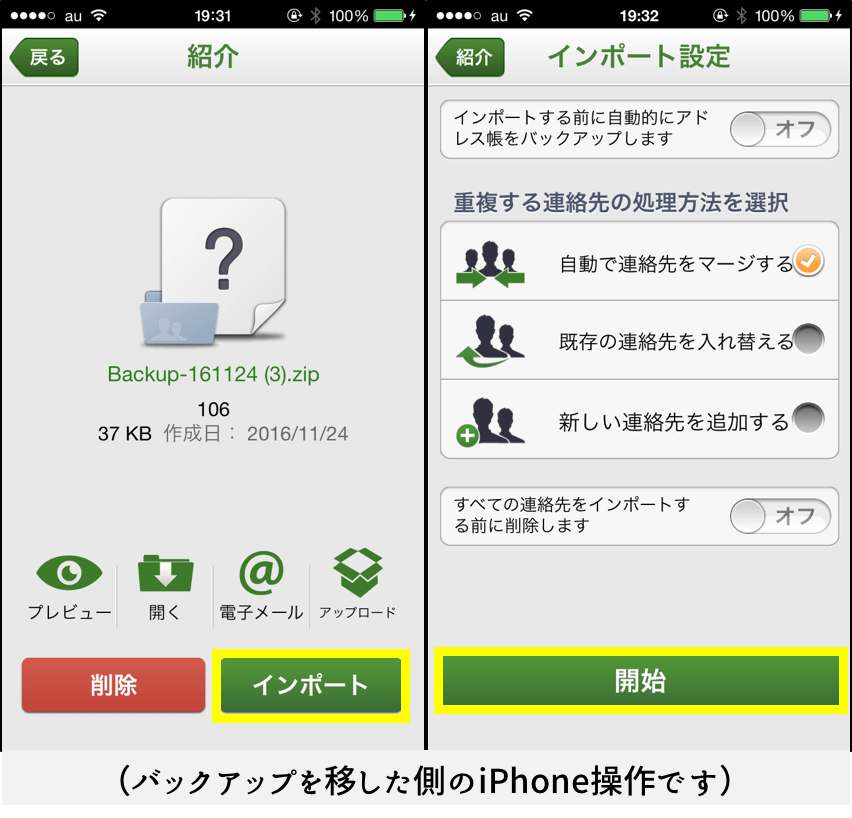
最後にインポートをタップしてから、連絡先の処理方法で選んで開始をタップします。これで新しいiPhoneに電話帳が完全に移行します。
連絡先だけ移行したい!という方は是非、ご活用を。