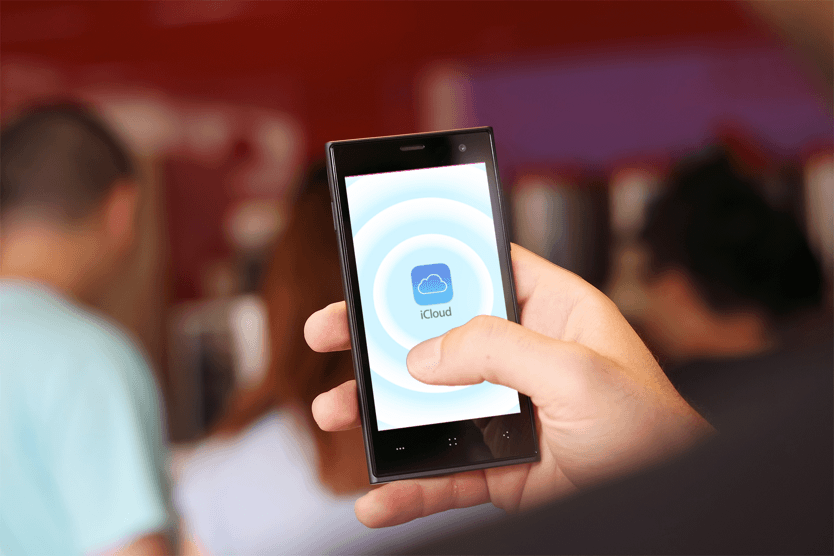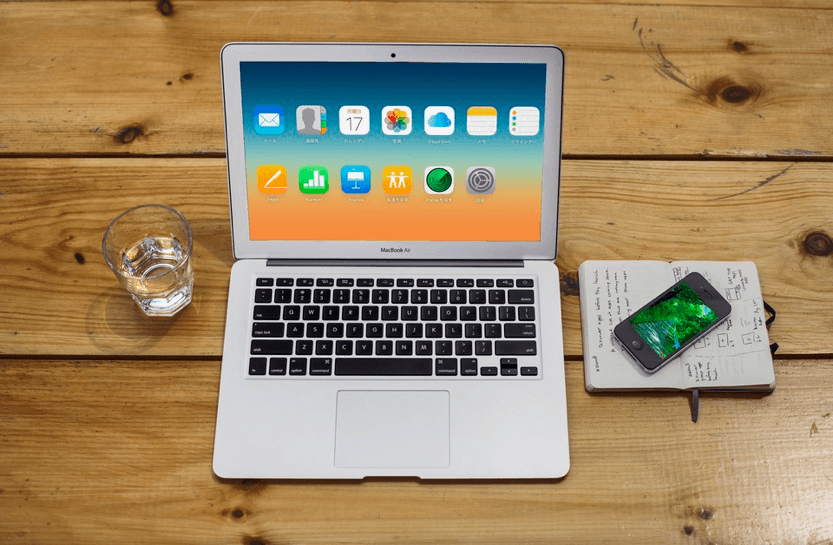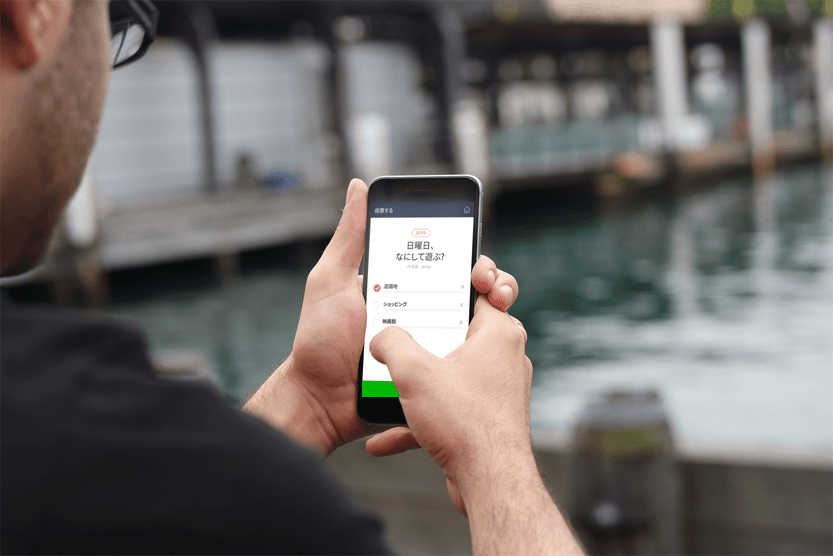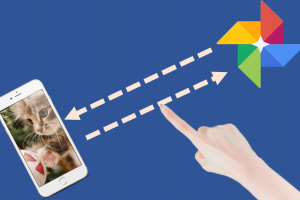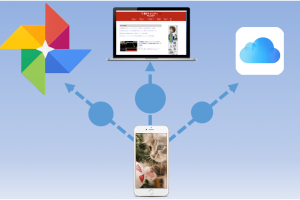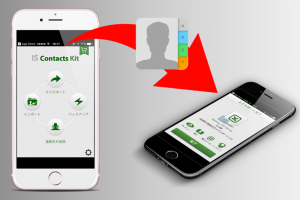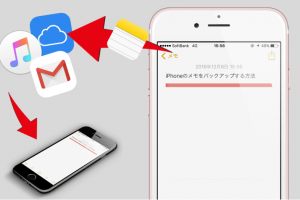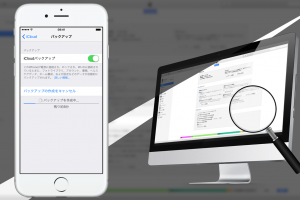iPhoneはパソコンを使ってバックアップを取ることができますが、「もっと手軽に、それも自動で定期的にとっておきたい」という方にオススメなのがiCloudへのバックアップです。
手動でも可能ですが、自動でバックアップする設定をしておけば万が一の時に大いに役立ってくれます。
そこで今回は、iPhoneの大事なデータをiCloudへバックアップする方法を詳しくご紹介しましょう。
図説通りに進めれば、とても簡単なので是非参考にして下さい。
それではさっそく行ってみましょー!
初めてiCloudを使う方は、まずサインインして有効にしよう
初めてiCloudを使う方は、自分のApple IDを使ってiCloudにサインインする必要があります。
「設定アプリ」を開いてから「iCloud」をタップしましょう。
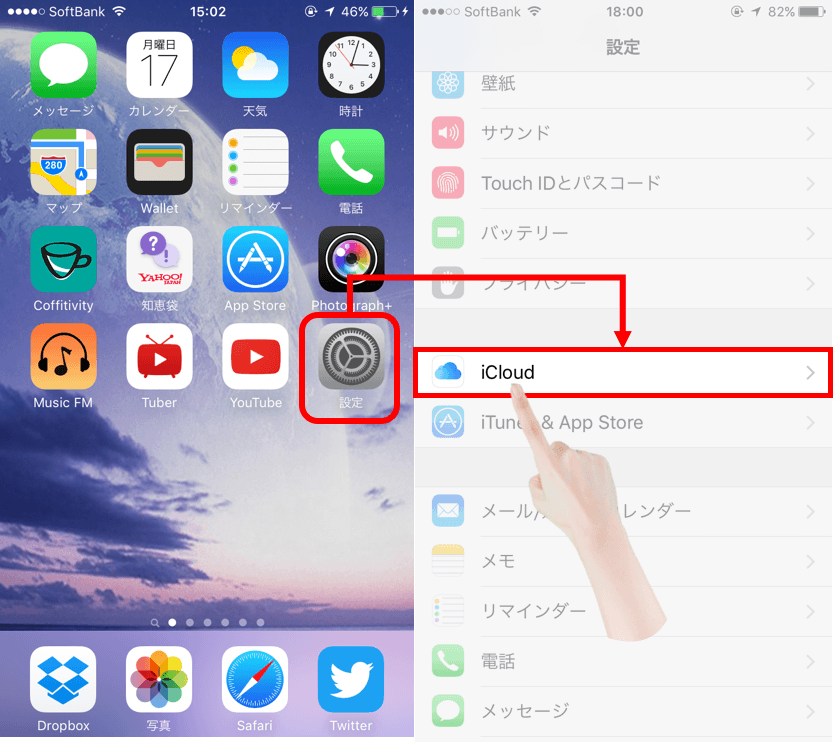
iCloudをタップすると、以下のように自身のApple IDとそのパスワードが求められます。入力してから「サインイン」をでOKです。
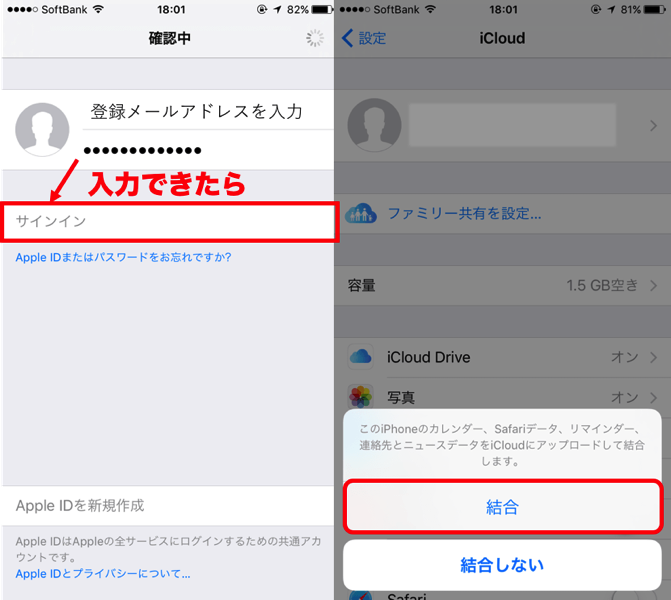
サインインをすると、カレンダー・Safariのデータ・リマインダーなどをiCloudに「結合」するかを問われます。これをオンにするとiPhone以外に所持しているiPadやMacなども同じApple IDでログインした時にiPhoneと全く同じデータを扱うことができます。
選択が終わると、以下のように「”iPhoneを探す”を有効」という表記が表示されます。※自動的にオンになります。

もしiPhoneやiPad・Macなどを紛失してしまってもいずれかの端末が残っていれば、iCloudにログインすることで紛失した端末の住所を特定することができる便利な機能。
自動or手動でできる!バックアップをオンにしよう
上記の作業でiCloudにログインできたら、さっそくバックアップをオンにしましょう。
先ほどのiCloudの画面下部分に「バックアップ」の項目があります。
こちらをオンにしましょう。iTunes接続時の自動同期がオフになリますが、そもそも自動同期してしまうと前回のバックアップを勝手に上書きしてしまう厄介な機能。特に理由がない場合はOKを選択しましょう。
手動でiCloudへバックアップを取る方法
iCloudのバックアップをオンにすると、下記のように「今すぐバックアップを作成」というメニューが表示されます。こちらをタップしましょう。
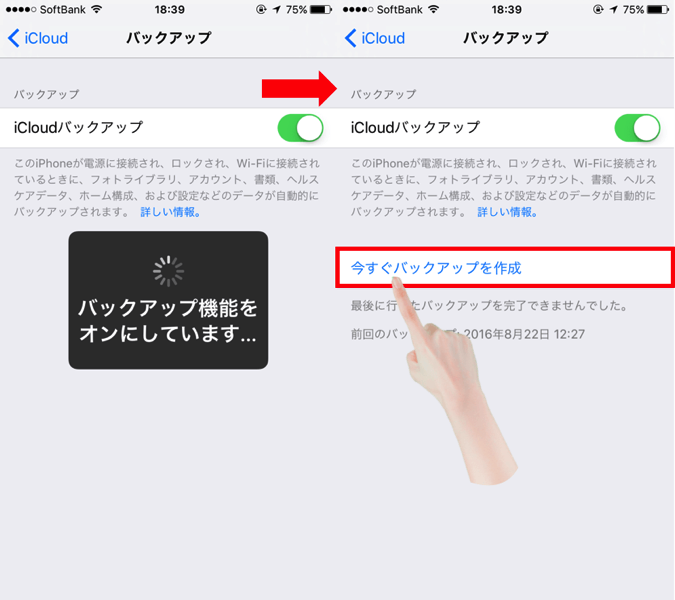
手動でiPhoneのバックアップを取ることができます。毎回手動でバックアップをとりたい時は、iCloudバックアップをオンにしてこちらタップするようにしましょう。
Wifi接続の頻度を減らすことでバッテリーや通信量の節約にもつながります。お疲れ様でした!