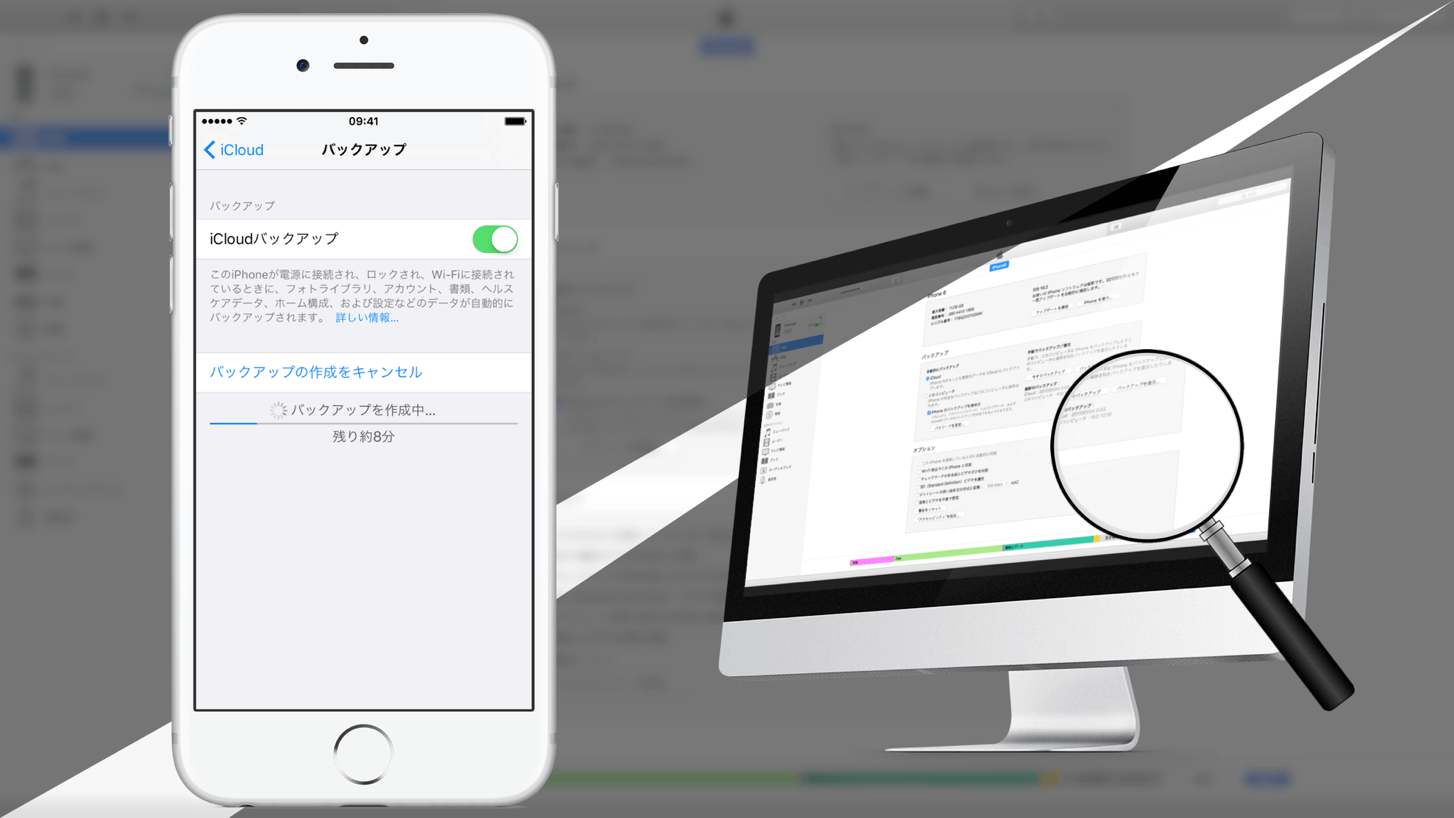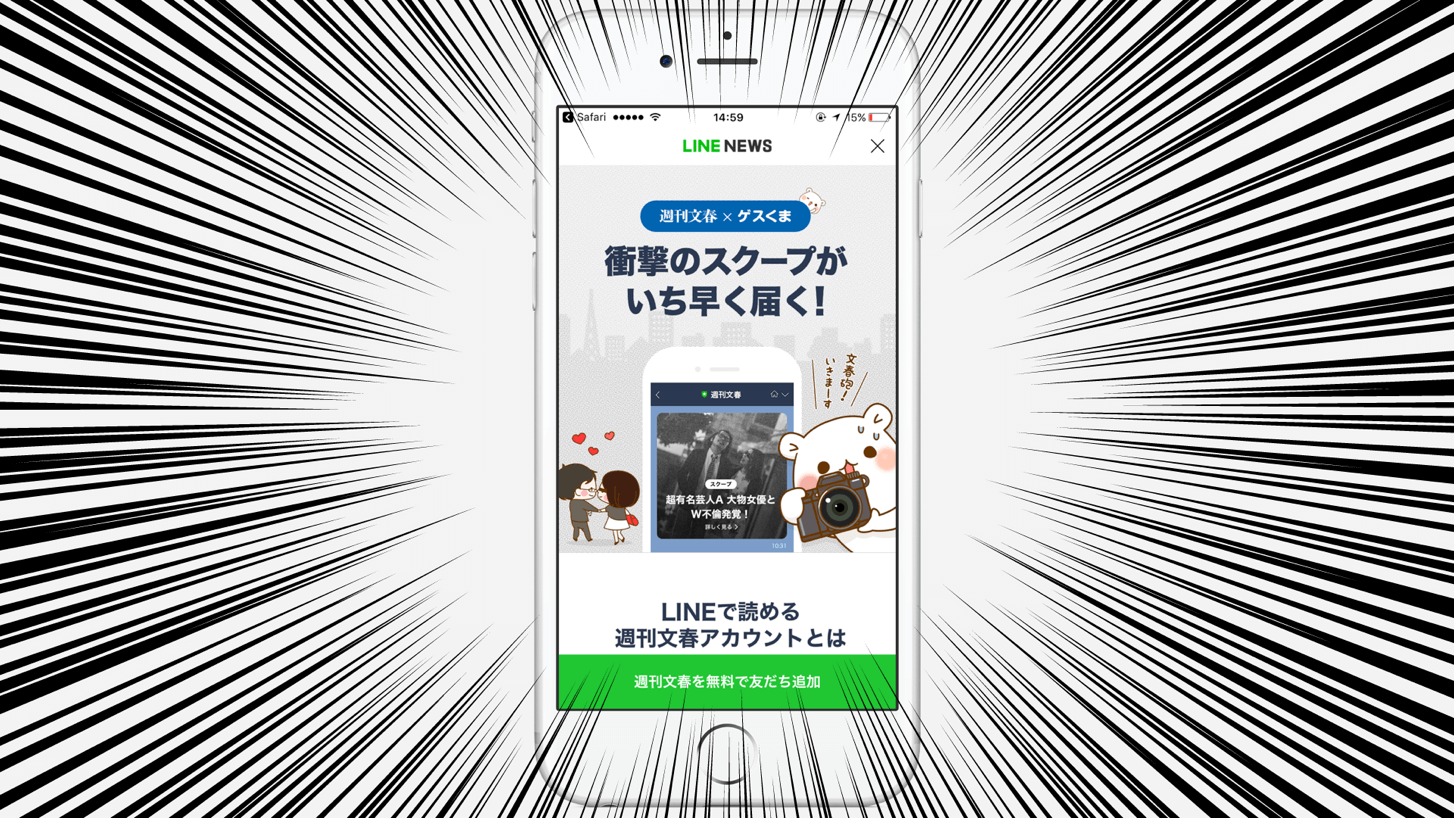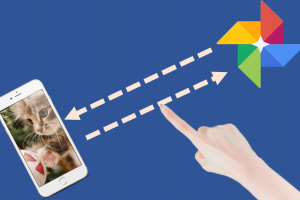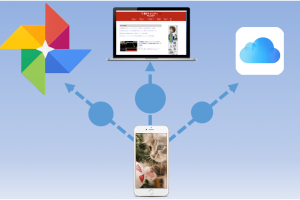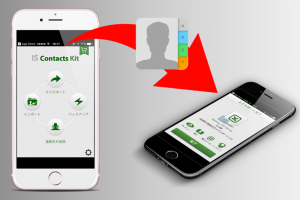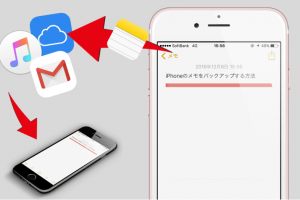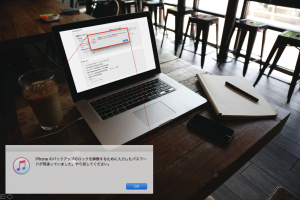バックアップしたデータは容量が多いとWindows・MacなどパソコンやiCloudなどのストレージをかなり圧迫します。できれば保存先の場所を特定してUSBや外付けHDDに移動させておきたいもの。
そこでここでは、iPhoneからバックアップしたデータの場所を確認する方法と外付けUSBに移動&コピーする方法をご紹介します。
また、iPhoneのバックアップで保存されるデータの中身や削除する方法なども一挙に紹介するので、是非参考にしてください。
それではさっそくいってみましょー!
iPhoneのバックアップに含まれるデータ内容一覧
 iPhoneのバックアップは、各々の方法によって保存されるデータ内容が変わることをご存知でしょうか?以下を参考にとりたいデータがしっかりバックアップできているか、確認しておきましょう!
iPhoneのバックアップは、各々の方法によって保存されるデータ内容が変わることをご存知でしょうか?以下を参考にとりたいデータがしっかりバックアップできているか、確認しておきましょう!
iTunesでのバックアップ
iTunesへのバックアップは、iCloudと違いiPhoneを丸ごとバックアップすることができます。また、バックアップをとる際に暗号化(パスワード)を設定しているのと、そうでないのとでは内容が変わるので要注意!
- 写真アプリ内の画像と動画
- 連絡先(電話帳)
- カレンダーに登録されたアカウント・イベント
- Safariの全データ(ブックマークや履歴など)
- マップ内の登録データ
- メモ・ボイスメモ一覧
- メールアカウント
- 通話・メッセージ履歴
- ネットワークの設定・WiFiなど
- App Storeで購入したアプリのデータ
- アプリ内の設定・データ
- アプリ内で購入した内容
- 壁紙
- ホーム画面のアイコン配置
他登録されたBluetooth端末やキーチェーンなど。
iTunesのバックアップで「暗号化」にチェックを入れた場合
暗号化にチェックを入れると、さらに以下の内容が追加されます。LINEのトークや他ゲームなどのアプリに登録されたID・パスワードなども引き継ぐことも。
- ヘルスケアのデータ
- 各アプリに登録しているユーザIDやパスワード
- LINEのトーク履歴
iCloudでのバックアップ
一方、iCloudのバックアップはいわゆる最低限のバックアップになっているのが分かります。全部丸ごととっておきたい場合は、iTunesの暗号化バックアップをお勧めします。
- 音楽、映画、テレビ番組、アプリケーション、ブックの購入履歴
- デバイス設定
- App データ
- ホーム画面と App の配置
- iMessage、テキスト(SMS)、および MMS メッセージ
- 着信音
- Visual Voicemail
次に、各々の保存場所の確認方法についてご紹介。
Macの保存場所はここ!iTunesからBackupフォルダを確認しよう!
iPhoneのバックアップを確認したい時、Macでは「iTunes」から保存先を確認できます。左上にマウスを持っていくと、メニューバーが表示されるので「iTunes」→「環境設定」をクリック!
 さらに、メニュー中から「デバイス」を選択します。iTunesを使ってバックアップをとっていた場合は、この場所にバックアップをとった「端末名(iPhone)」が表示されるようになっています。
さらに、メニュー中から「デバイス」を選択します。iTunesを使ってバックアップをとっていた場合は、この場所にバックアップをとった「端末名(iPhone)」が表示されるようになっています。
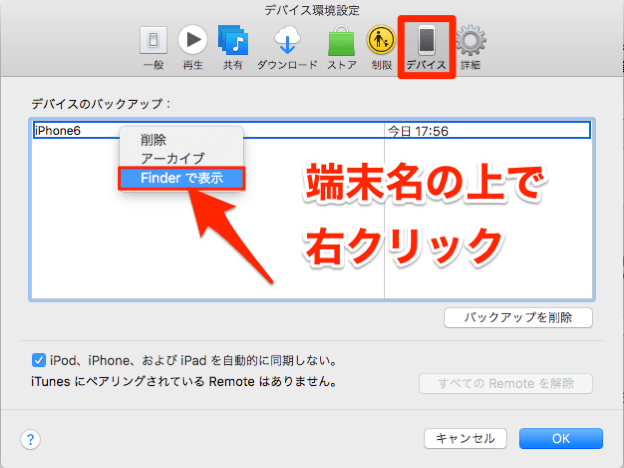 iPhoneの名前の上で右クリックをするとメニューが表示されるのでそこから「Finderで表示」をクリック。
iPhoneの名前の上で右クリックをするとメニューが表示されるのでそこから「Finderで表示」をクリック。
「Backup」というフォルダにiPhoneのバックアップデータが保存されているのが確認できます。
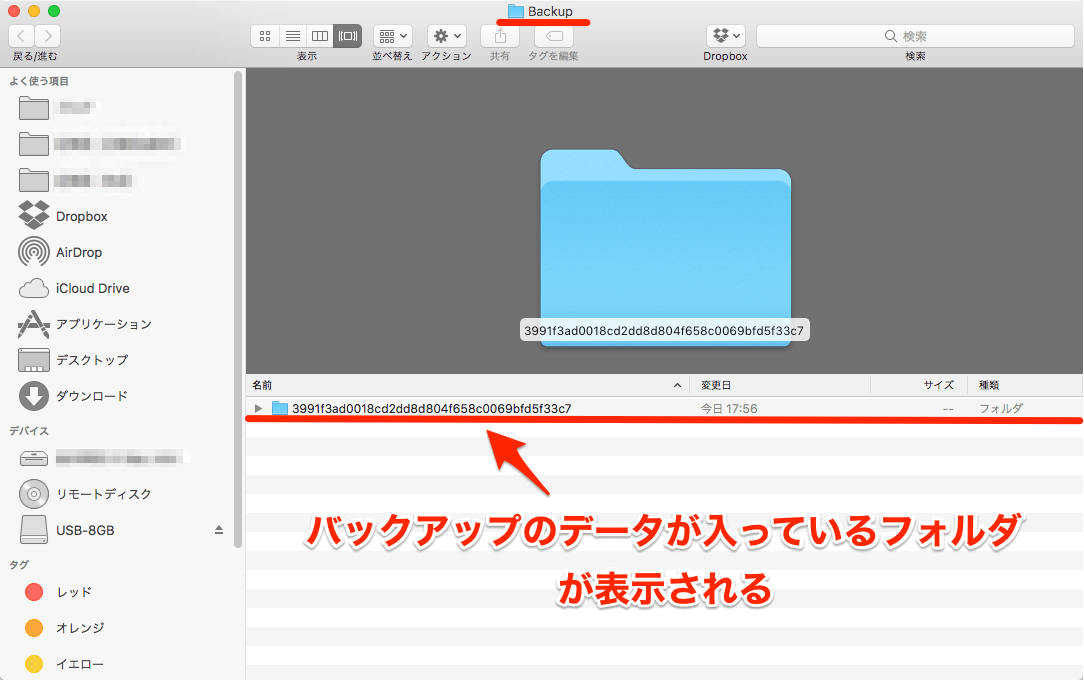
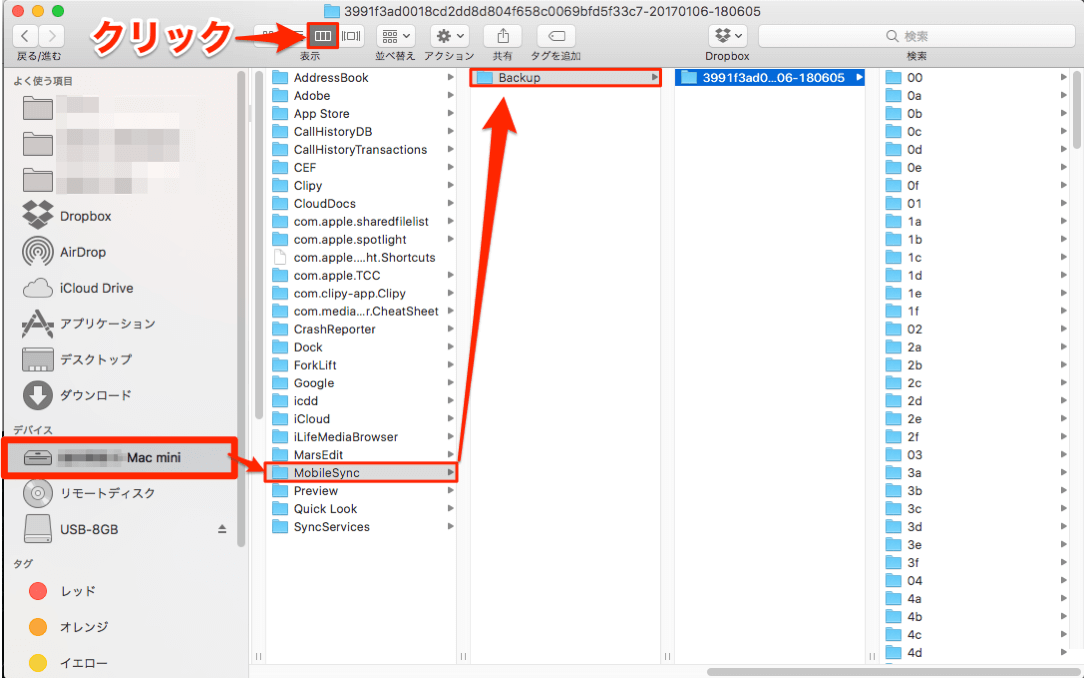
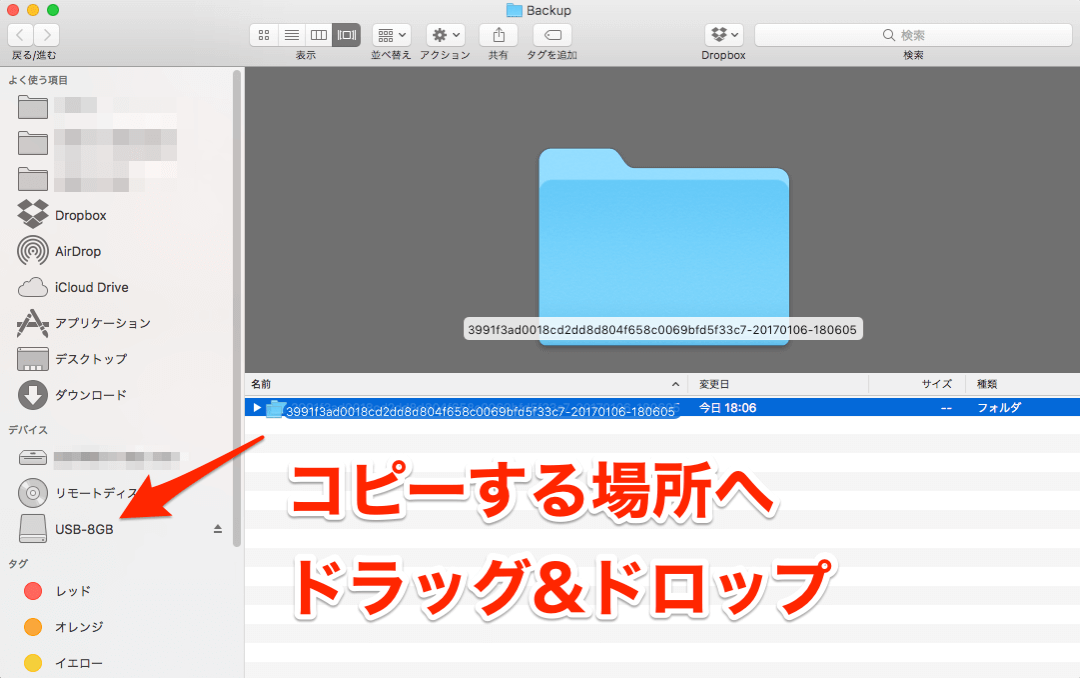 iTunesのバックアップを間違えて上書きしてしまった時や削除してしまった時に便利です。またiPhoneのバックアップデータは、元のフォルダ場所に戻さなければ使えないので要注意。 データ量が多いと、フォルダの場所移動に時間がかかります。円が埋まるまで待つようにしてください。
iTunesのバックアップを間違えて上書きしてしまった時や削除してしまった時に便利です。またiPhoneのバックアップデータは、元のフォルダ場所に戻さなければ使えないので要注意。 データ量が多いと、フォルダの場所移動に時間がかかります。円が埋まるまで待つようにしてください。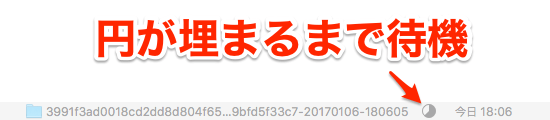
iTunesのバックアップを削除する方法
バックアップデータを削除するには、保存先を確認した時と同じiTunesのデバイス環境設定から下のようにiPhoneの名前をクリック。「バックアップを削除」が表示されるのでここで消去できます。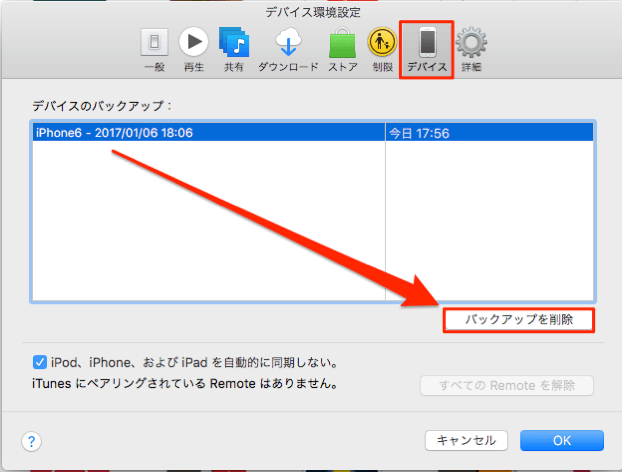
続いて、iPhone単体(WiFi)でiCloudにバックアップを保存した時の確認方法です。
iCloudバックアップの保存場所は、iPhoneから確認・削除可能
iPhone単体でバックアップできるiCloudの場合は、「設定」アプリから保存場所を確認できます。
「設定」から「iCloud」を選択。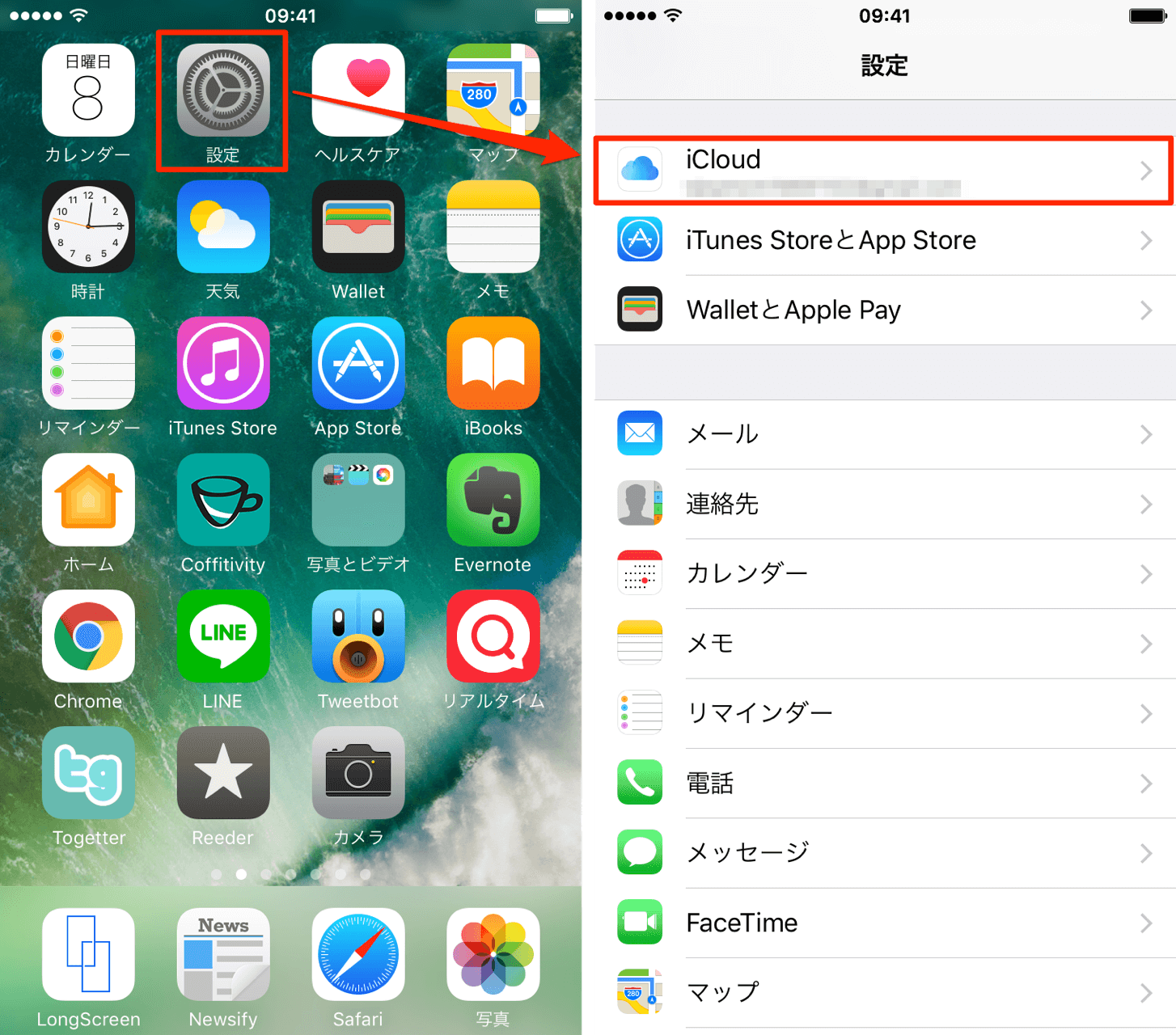
さらに「容量」→「ストレージを管理」をタップすると・・・

バックアップがとってあるiPhoneの端末名が表示され、写真や連絡先など細かいデータも一覧で確認できます。
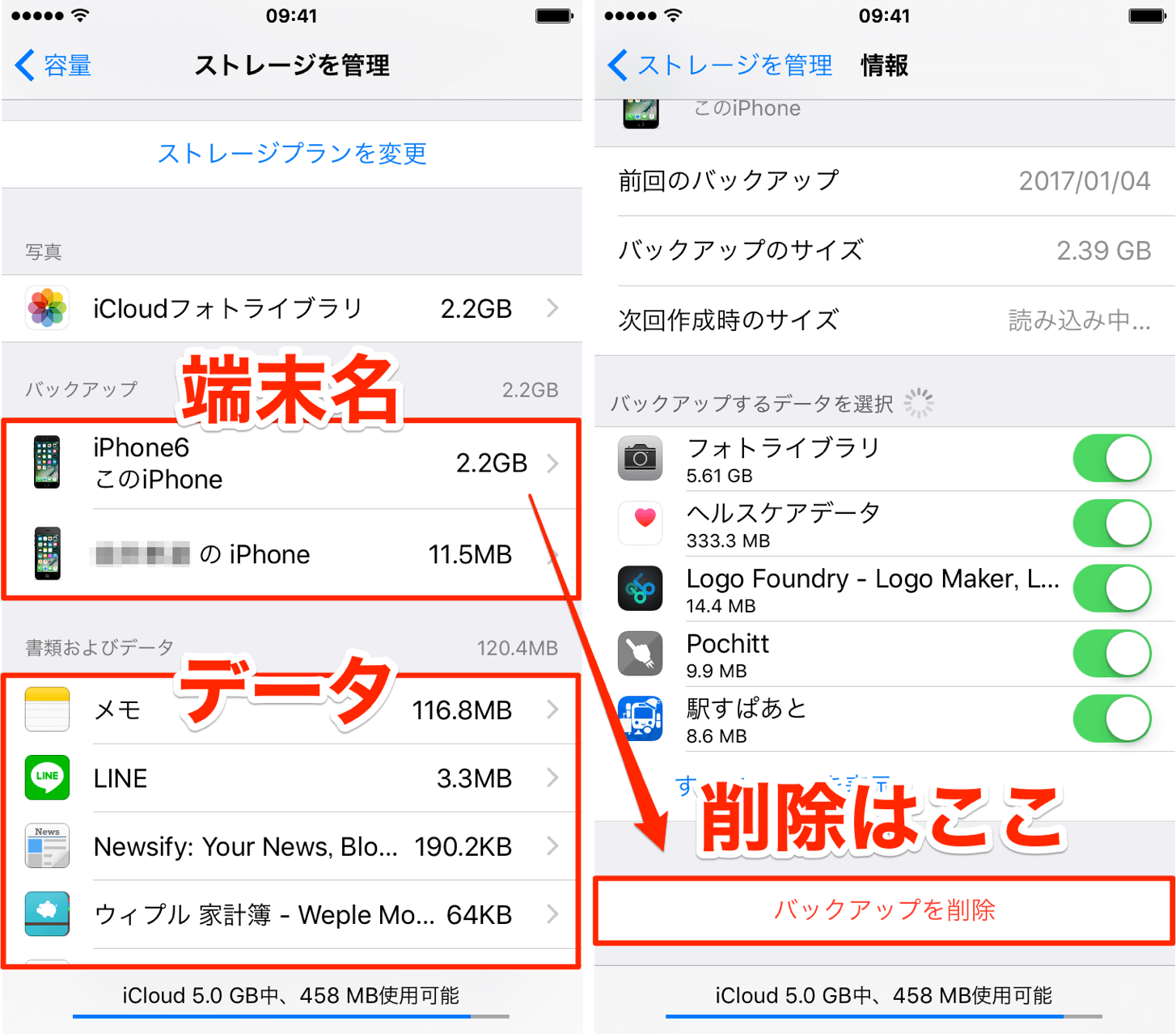
バックアップを削除する場合は、iPhoneの端末名をタップしてから「バックアップを削除」をタップ!iCloudの保存容量が足りない時は、ちなみにこの「バックアップするデータを選択」の中から不必要なものを外すと除外されます。
Windows7・8・10以降でバックアップの保存先を確認する方法
WindowsPCでバックアップをとった場合は、画面左下にあるスタート、もしくはWindowsアイコンの隣にある「検索バー」から「%appdata%」と検索してここをクリックします。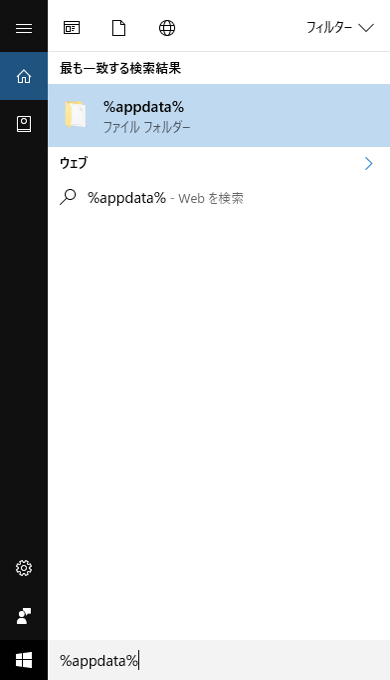 フォルダを開いたら「Apple Computer」を選択。
フォルダを開いたら「Apple Computer」を選択。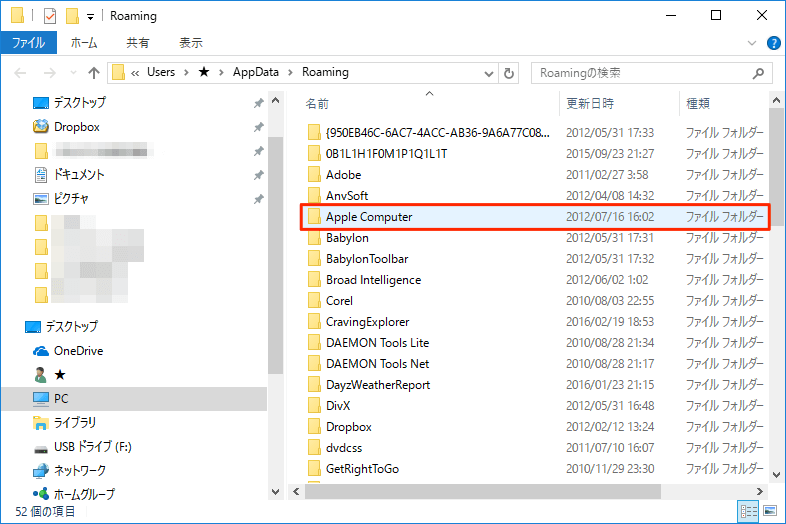 さらに「MobileSync」を選択。
さらに「MobileSync」を選択。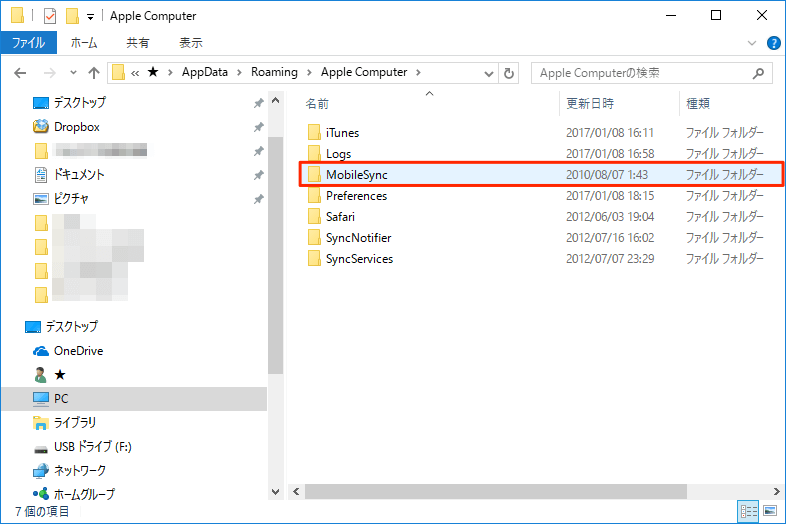 最後に「Backup」というフォルダが表示され、この中にiPhoneのバックアップデータが保存されています。
最後に「Backup」というフォルダが表示され、この中にiPhoneのバックアップデータが保存されています。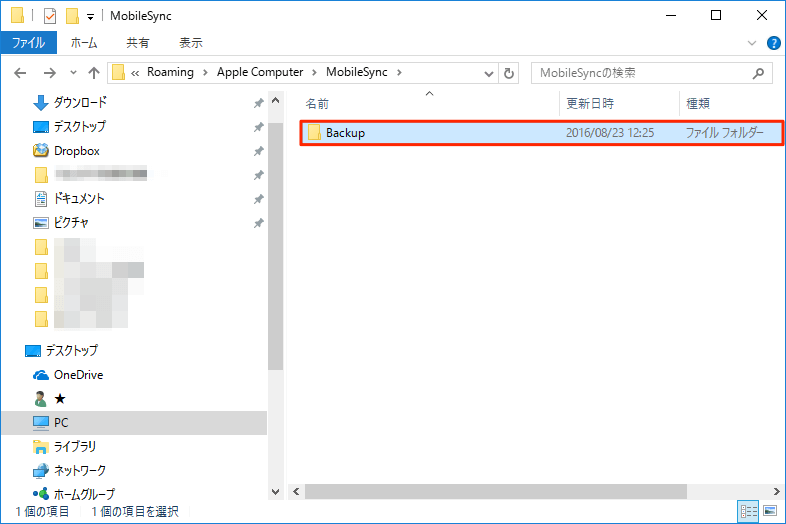 USBなど外付けHDDにコピーする場合は、「Backup」のフォルダごと移動させる必要があります。また、復元する際には同じ場所へ戻す必要があるためくれぐれもご注意を。
USBなど外付けHDDにコピーする場合は、「Backup」のフォルダごと移動させる必要があります。また、復元する際には同じ場所へ戻す必要があるためくれぐれもご注意を。