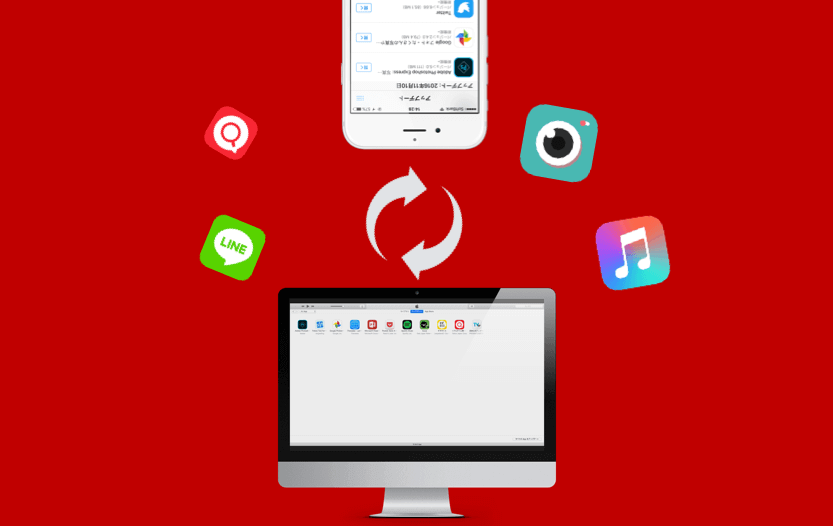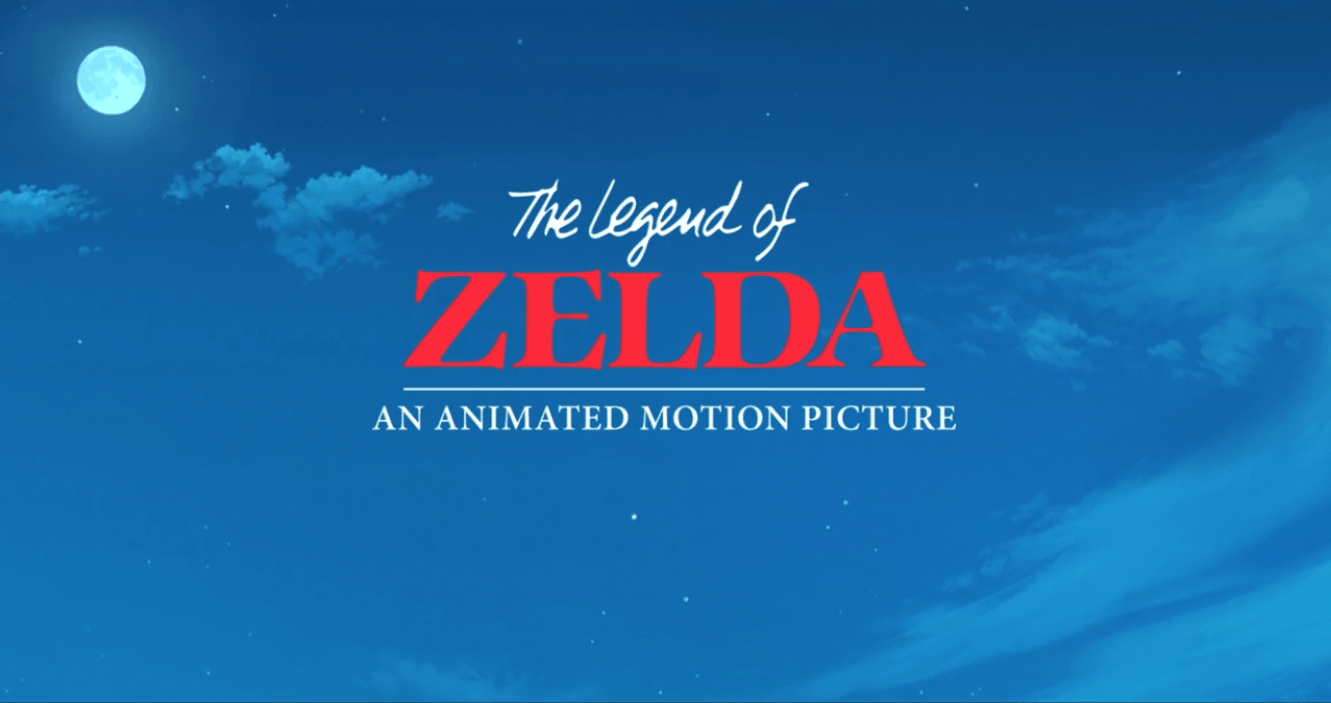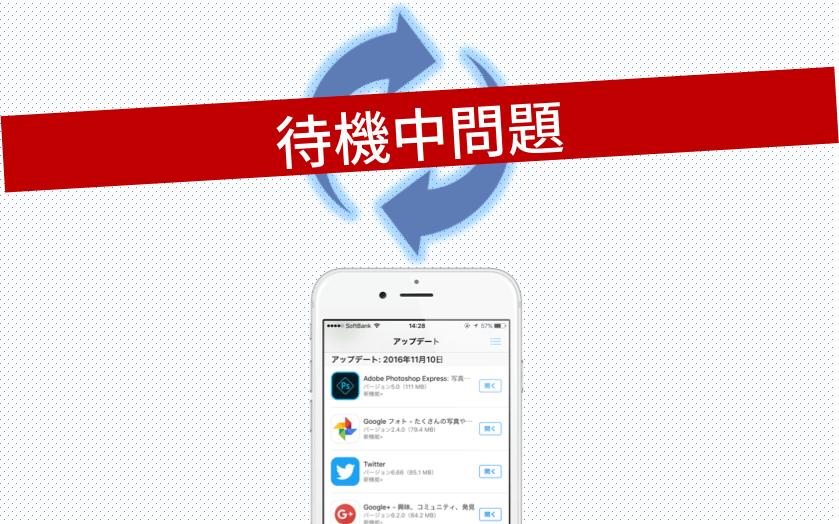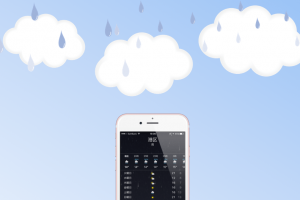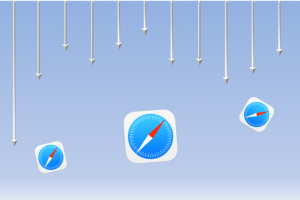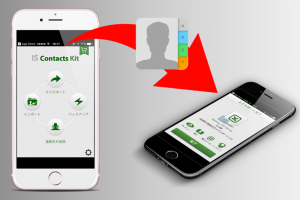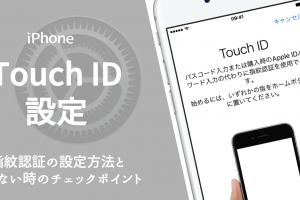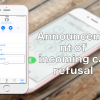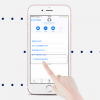iPhoneアプリの更新(アップデート)は本体から簡単にできますが、端末の不具合が原因でうまく進まないこともあります。そんな時に試してほしいのがパソコン(iTunes)からのアプリのアップデート。
パソコン・USBケーブル・iPhone本体の3つがあれば簡単にできます。
ここではパソコンのiTunesを使ってiPhone内のアプリをアップデートさせる方法を一通りご紹介!
それでは早速行ってみましょー!
事前に最新版のiTunesをインストールしておこう
パソコン内にまだiTunesをインストールしていない方はこちら最新バージョンの iTunes を入手するからダウンロードするようにしましょう。
[su_label type=”info”]関連[/su_label]iPhoneアプリをアップデートする方法【自動&手動設定】パソコン内にまだiTunesをインストールしていない方はこちら最新バージョンの iTunes を入手するからダウンロードするようにしましょう。
iTunesを起動してiPhone本体とUSB接続

iPhoneの電源を入れたまま付属のLiginingUSBケーブルでパソコンと接続します。初めて接続する場合は、「このパソコンの認識を許可しますか?」という注意表記がiPhone側に表示されるので「はい」を選択しましょう。
iTunesの操作
①「ミュージック」から「メニューを編集」を選択
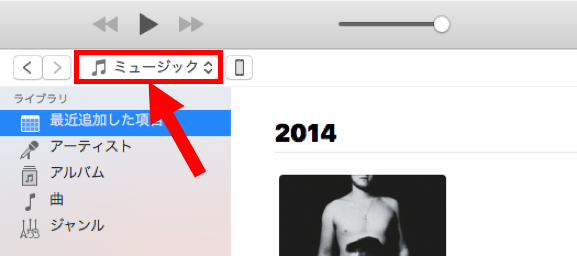 iTunesが起動できたら、まず左上iPhoneマークの隣にある「ミュージック」を選択します。
iTunesが起動できたら、まず左上iPhoneマークの隣にある「ミュージック」を選択します。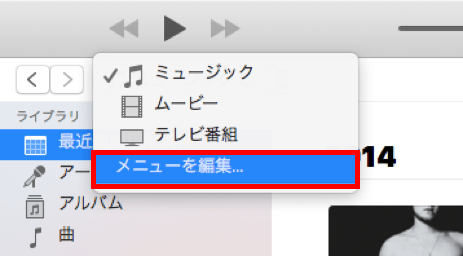 するとメニューを編集が表示されるのでこちらをクリックしましょう。
するとメニューを編集が表示されるのでこちらをクリックしましょう。「App」にチェックを入れて「完了」
 メニュー項目の中に「App」があるのでこちらにチェックを入れて「完了」を左クリック!
メニュー項目の中に「App」があるのでこちらにチェックを入れて「完了」を左クリック!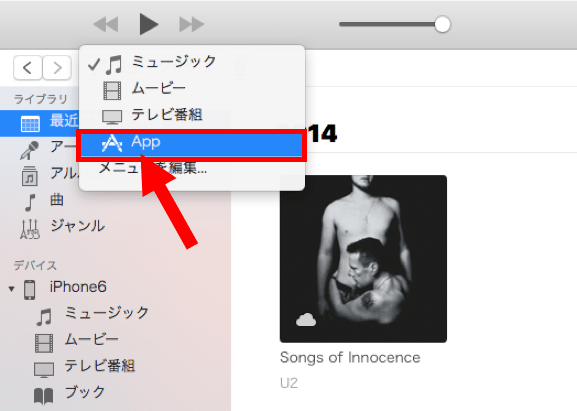 メニューに「App」が追加されるはずです。こちらを左クリックしましょう。
メニューに「App」が追加されるはずです。こちらを左クリックしましょう。アプリをアップデートする
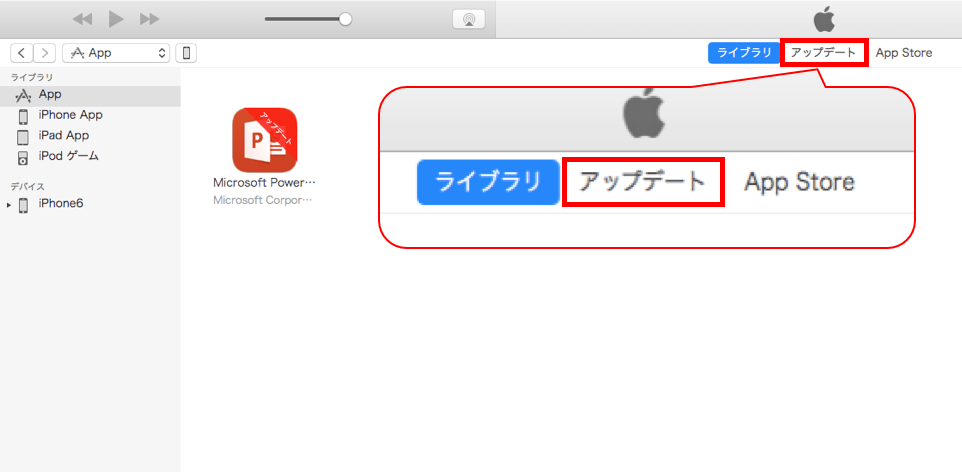
すると、上バー部分に「アップデート」の項目が表示されます。こちらを左クリック!
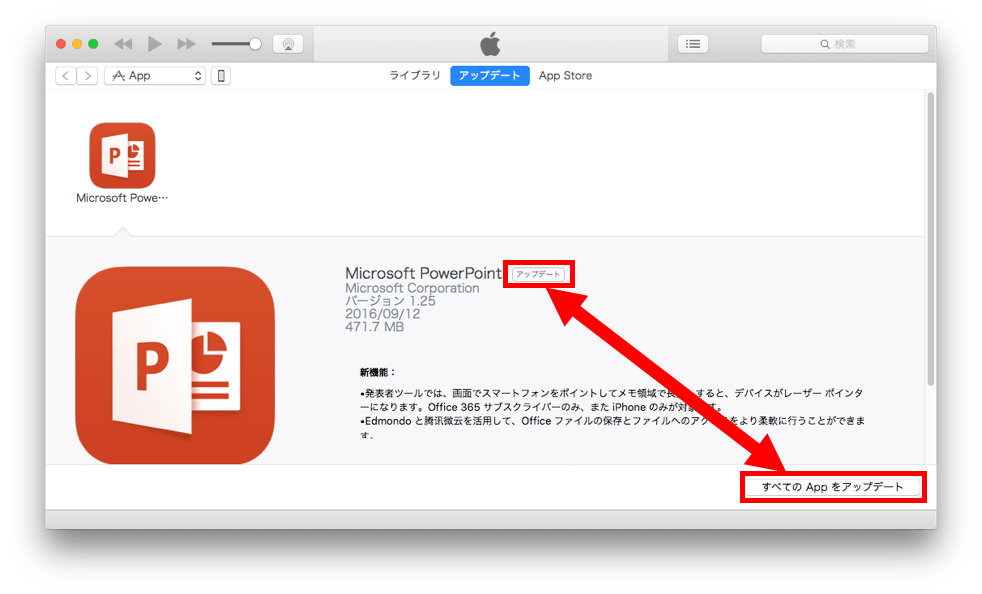
アプリ一覧が表示されるので真ん中の「アップデート」もしくは右下部分にある「全てのアプリをアップデート」を選択しましょう。これでパソコン(iTunes)を使ったアプリのアップデートは完了です。
iPhoneの容量に空きがなかったり、Appleサーバーにエラーが起きている時は、いつまで経ってもアップデートが進まないことがあります。その際は、こちらの記事を参考に対処するようお願いします。
[su_label type=”warning”]関連[/su_label]iPhoneアプリのアップデートが「待機中」のまま進まない、遅い時の対処法
[su_label type=”warning”]関連[/su_label]iPhoneアプリのアップデートが「待機中」のまま進まない、遅い時の対処法