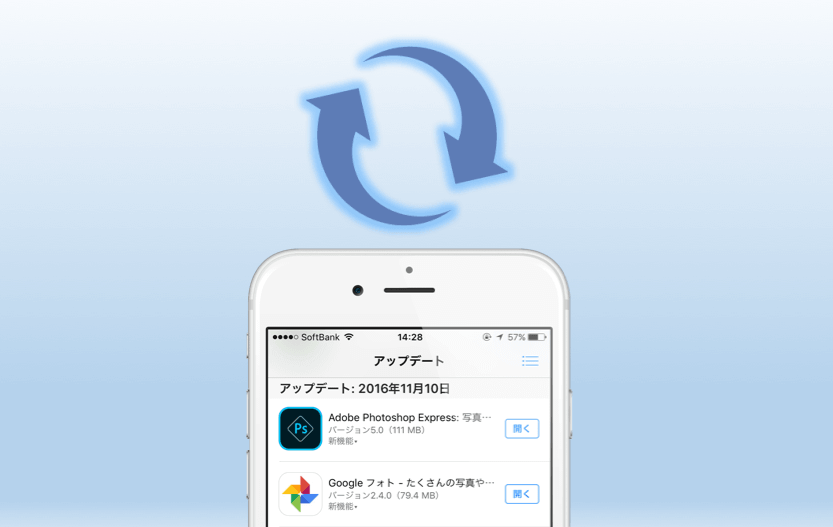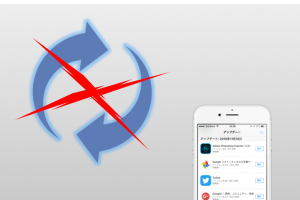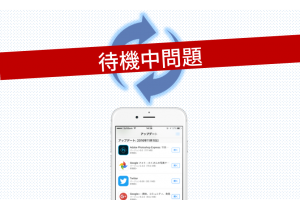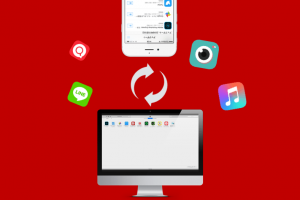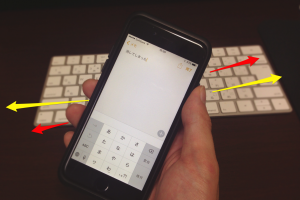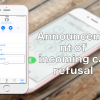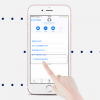iPhoneアプリは、開発者によって不具合の修正や新機能の追加がされた時、ユーザーの手でアップデートをする必要があります。アプリのバージョンが古いままだと、不具合が残ったままだったり周りが使えなくて困る方もいるでしょう。
そこで今回は、
- iPhoneアプリを自動・手動でアップデートする設定方法
- 一括で全アプリをアップデートする方法
- アップデートの更新情報を簡単にチェックできる設定
の3つをご紹介!
これで古いバージョンのアプリとはおさらばしましょう!
[su_label type=”warning”]関連[/su_label]パソコン(iTunes)からiPhoneアプリを更新(アップデート)する方法
iPhoneのアプリを手動でアップデートする方法
まずは、最も基本となる手動でのアップデート方法です。iPhoneに初期搭載されている「App Store」をタップしましょう。
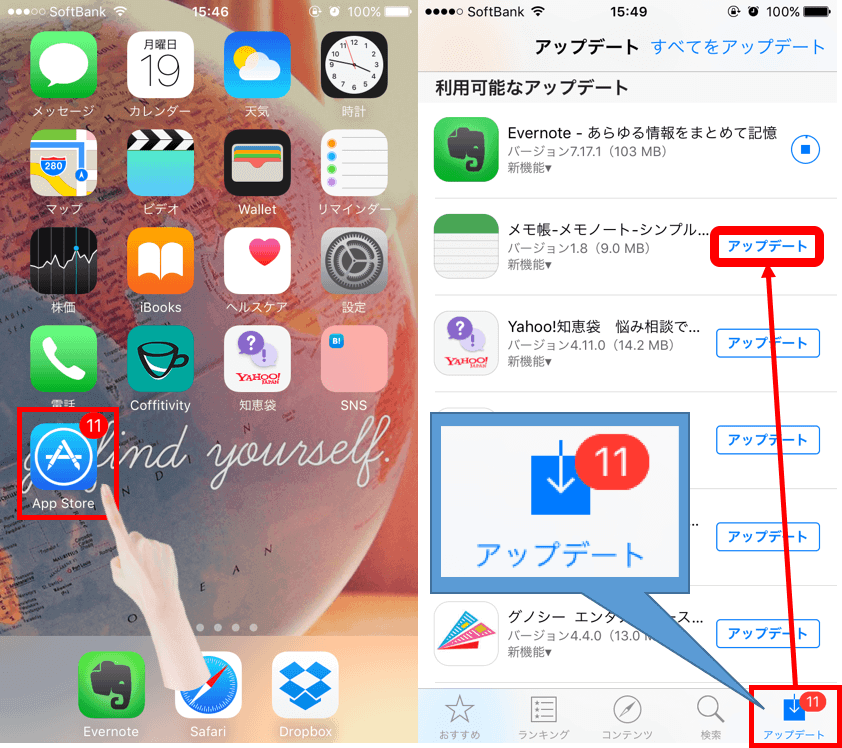
下部分の5つのメニューの中から「アップデート」を選択すると、アップデートできるアプリの一覧が表示されます。「アップデート」をタップすれば、個々のアプリをアップデートすることができるので、「一括でしたくない。」「必要なものだけ更新したい。」という方は、ここで一つずつアップデートするのがおすすめです。
アプリを全て一括でアップデートする方法
続いてアプリを一括で全てアップデートする方法です。先ほどのApp Store画面で右上部分を見てみましょう。「すべてをアップデート」というメニューが見つかるはず。
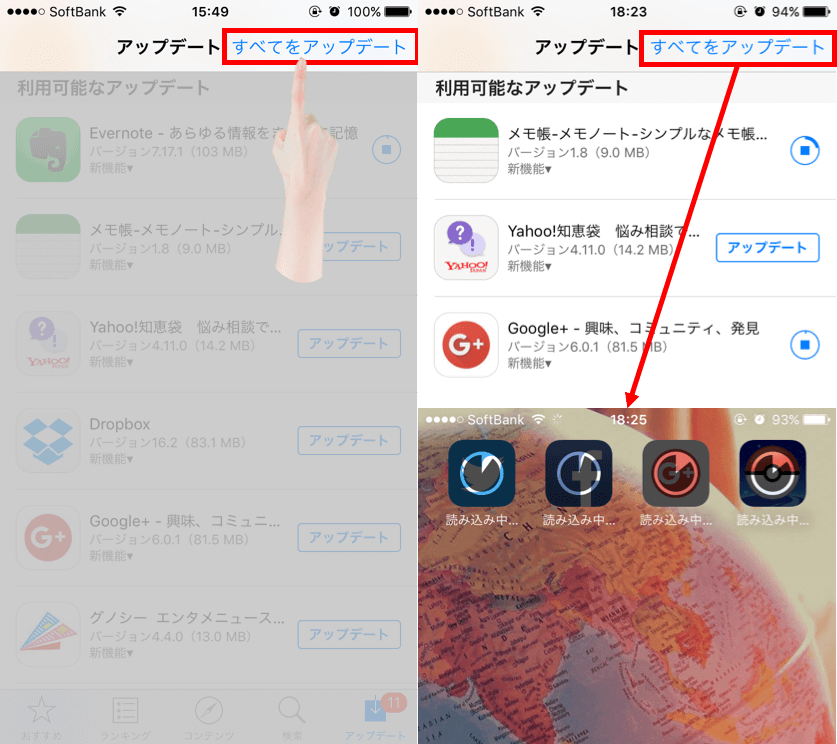
こちらをタップしましょう!アプリが一斉に最新バージョンへ更新されます。
アップデートが必要なアプリの通知を受け取る方法
アップデートが必要なアプリは、下画像のようにApp Storeの右上に数字のアイコンバッジとして表示されます。(下の場合は11のアプリがアップデート可能な状態)
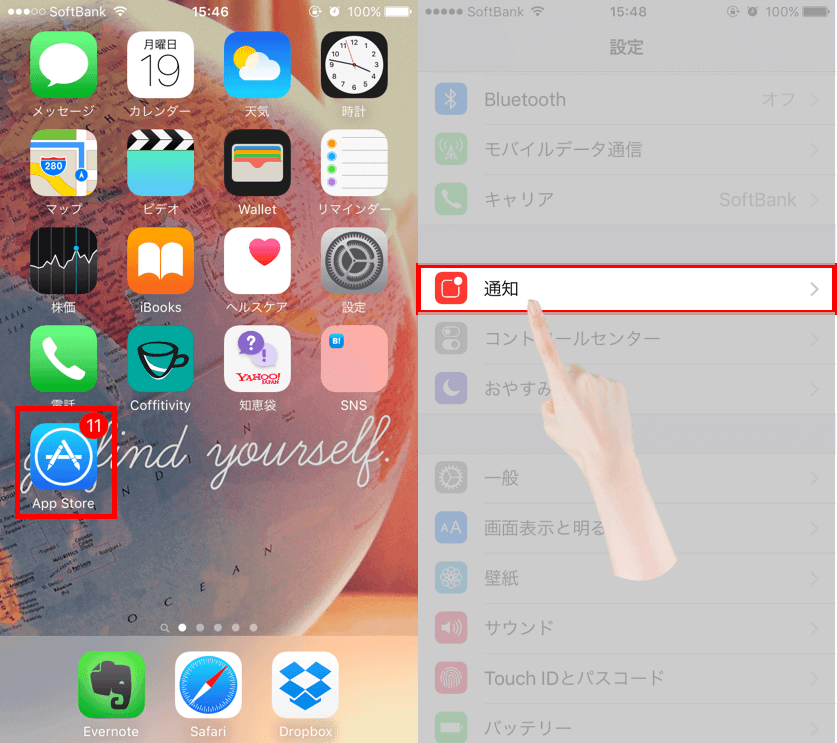
これを表示させるには、「設定」アプリを開いて「通知」をタップして下さい。
「App Store(バッジ、バナー)」というメニューが見つかるので、「通知を許可」をオンにしましょう。
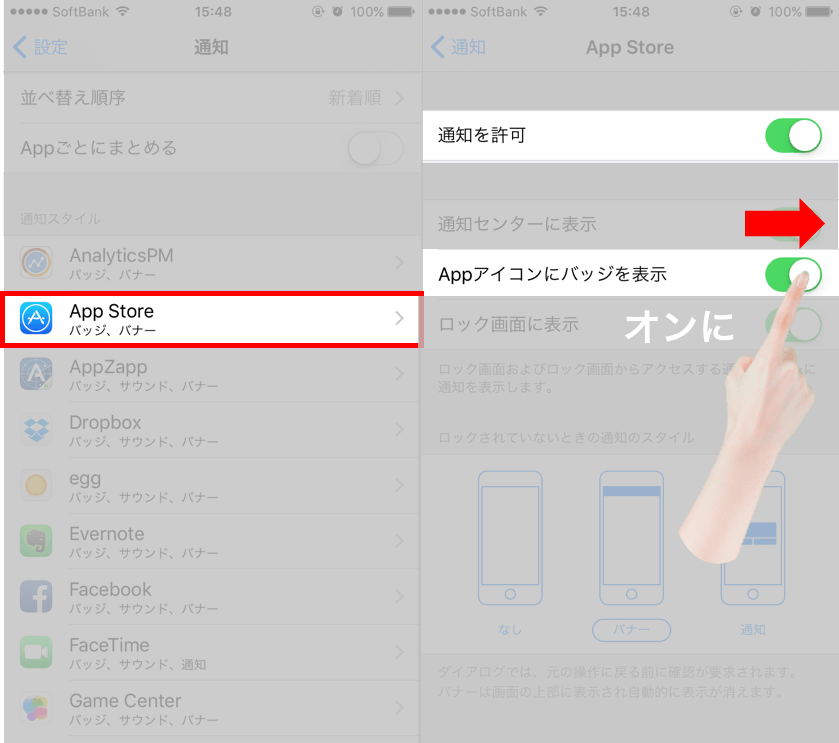
これらの通知は全てオンにすることをお勧めしますが、「待ち受け画面で判断できれば良い。」という方は「Appアイコンにバッジを表示」で十分です。これで待ち受け画面のApp Storeにアップデートが必要なアプリ数が表示されます。
iPhoneアプリを自動でアップデートさせる設定方法
最後に、各iPhoneアプリを自動でアップデートさせる設定方法です。この設定をしておけば、毎度App Storeを起動しなくても自動的にアプリを最新状態へ更新してくれるようになります。「設定」アプリから「iTunes&App Store」をタップ!
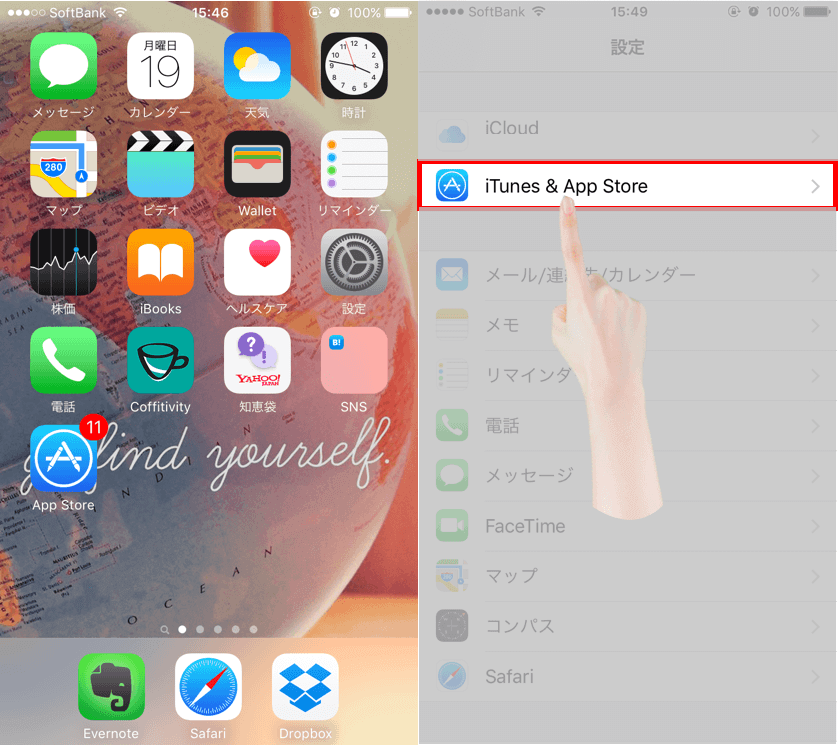
さらに自動ダウンロードの項目からアップデートのメニューバーをオンにしましょう。
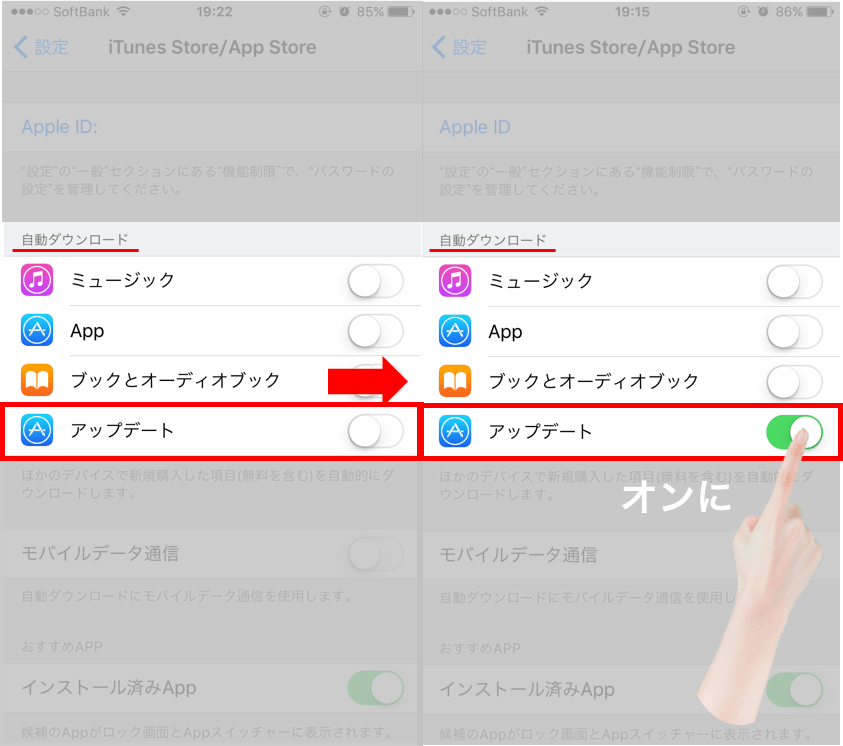
これでiPhone内のアプリを自動でアップデートすることができます。