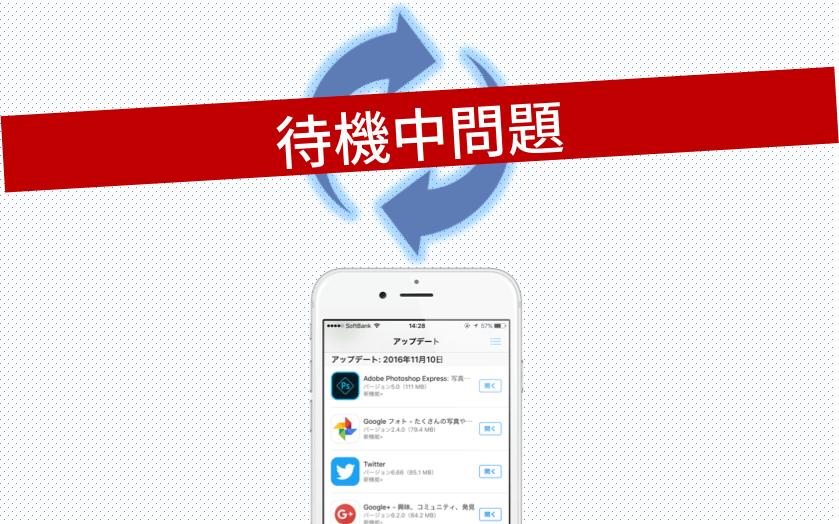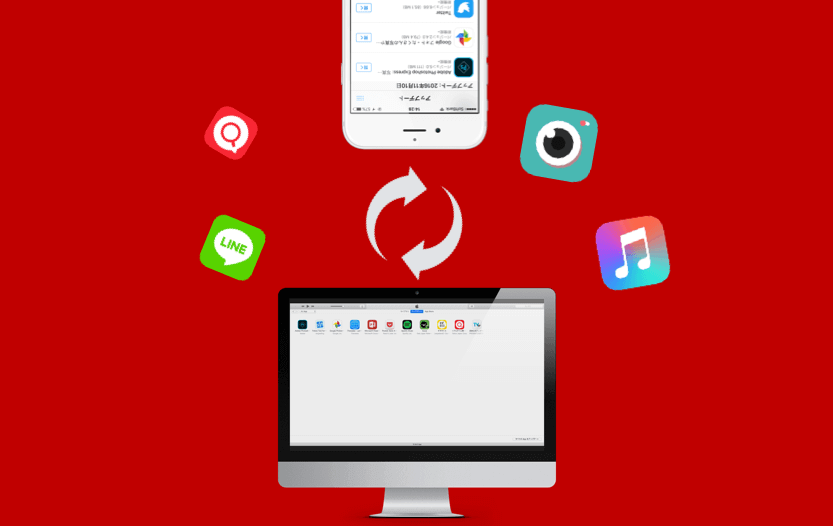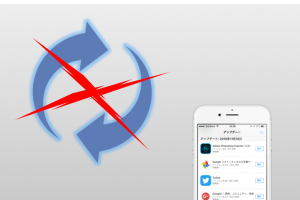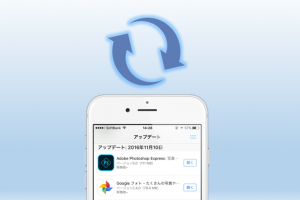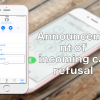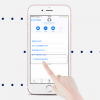iPhoneでほぼ毎日のようにする必要があるアプリのアップデート作業ですが、iPhone内部や周りの環境が原因で「待機中」や「インストール中」のまま全く進まないことが多々あります。アップデートをキャンセルしようにも操作すら反応しないことがあるので非常に邪魔で厄介ですよね。
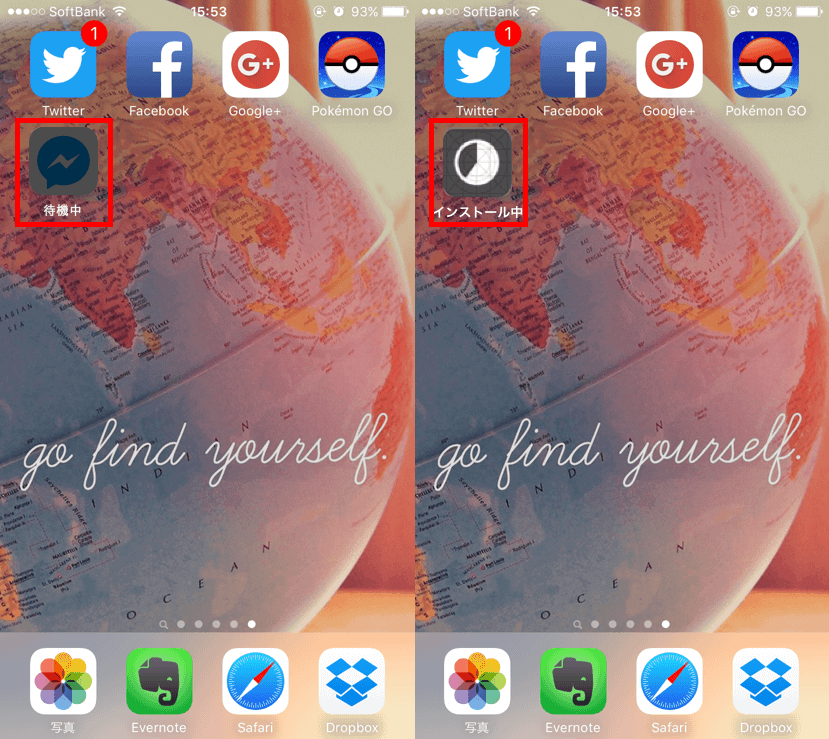
そこで今回では、iPhoneアプリのアップデート作業で「待機中」や「インストール中」のまま進まない。インストールの時間がやたら遅い時の対処方法を紹介します。
アップデートでよく固まる。フリーズしてしまう。という方は是非参考にしてください。
それではさっそく行ってみましょー!
①まずはAppStoreで再アップデートへ
待機中で進まない時は、この方法をまず試しましょう。 App Storeを開いた後に右下のアップデートをタップ。そこで「購入済み」をタップしてください。
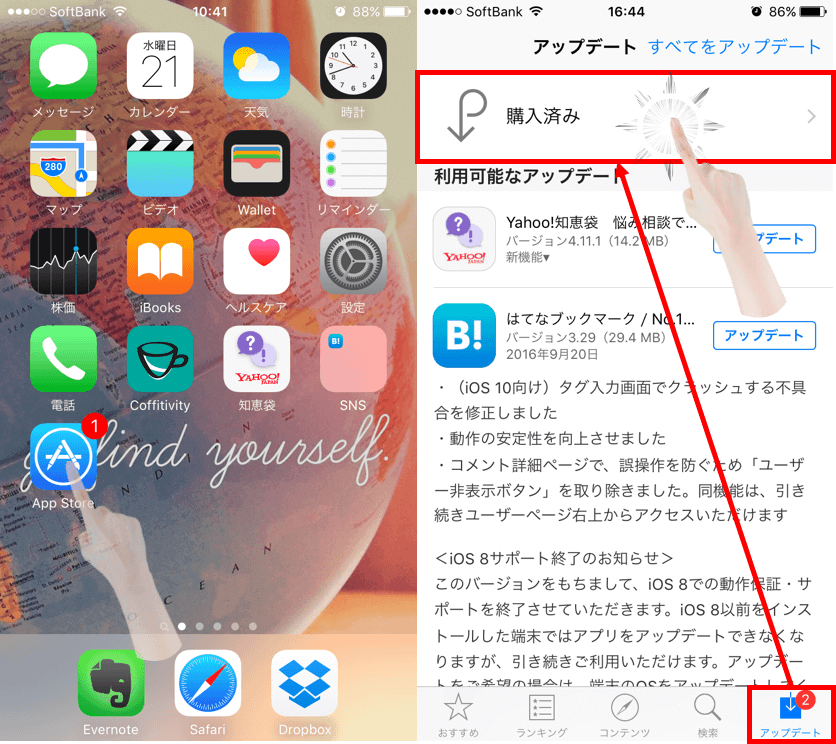
ここで以下のように「アップデート」があればそれをタップします。(ない場合は次のステップへ)
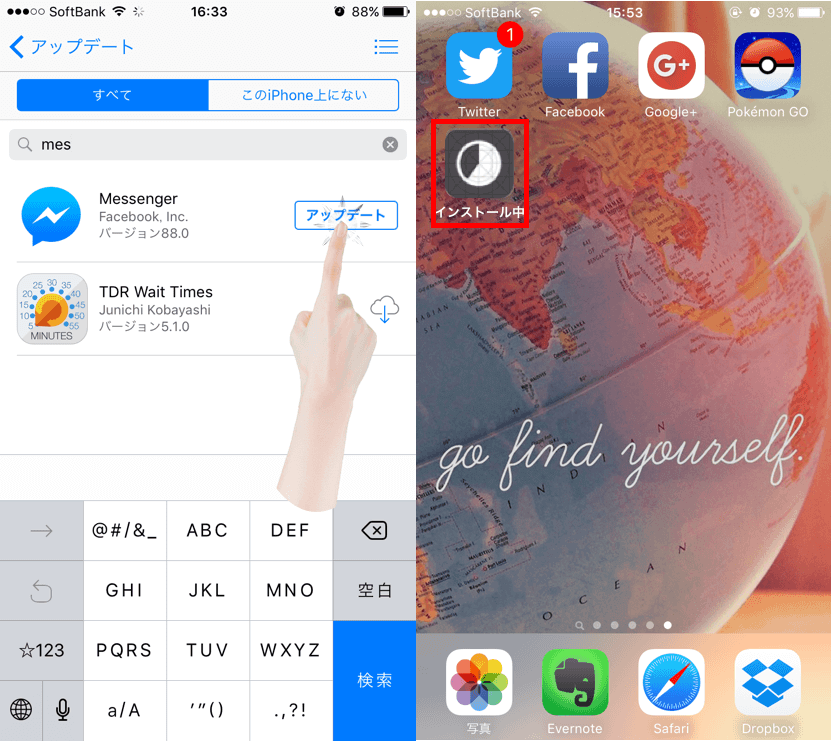
ほとんどの場合、これで待機中は改善されインストールが始まります。この作業で
アップデートが始まらない。ボタンすら押せない。「インストール中」で進まないという方は次のステップへ進みましょう。
②遅いWifi環境をリセット!機内モードで簡単に
今現在、接続している通信を一旦リセットさせます。こうすることでiPhone本体が改めて最も強い電波を探し出します。速度に問題がないWifi通信を利用できるのであれば、必ず活用しましょう。

③メモリ容量が足りているかチェック!不要な画像やアプリがあれば根本まで削除を
アプリのアップデートには、iPhone本体にそれなりの空き容量が必要になってきます。特にSNSアプリなど内臓機能が多いアプリはデータが非常に大きく、インストールしても固まる。フリーズするといったことが多々起こります。
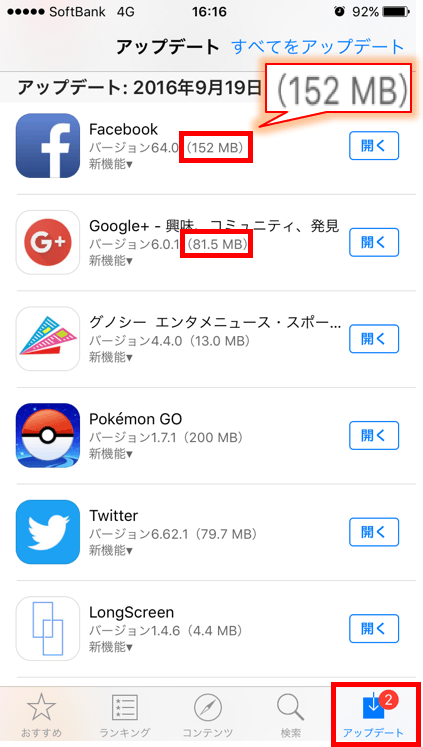
そこでiPhone本体の空き容量をチェックしましょう。
設定アプリを開き、「一般」→「ストレージとiCloudの使用状況」をタップします。
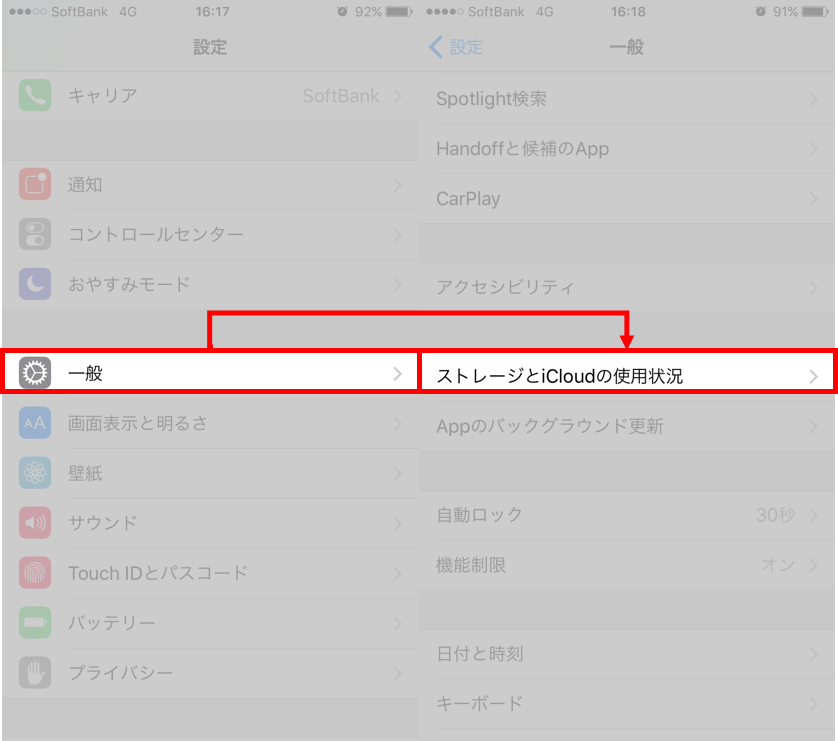
さらに「ストレージを管理」をタップ!ここでiPhoneで使用可能な容量をチェックすることができます。
下画像部分をチェックすればすぐに分かりますね。アップデートしたいアプリの容量に届いていなかったり、残りの容量が少なくなっていた場合は、次の方法でサッと削りましょう。
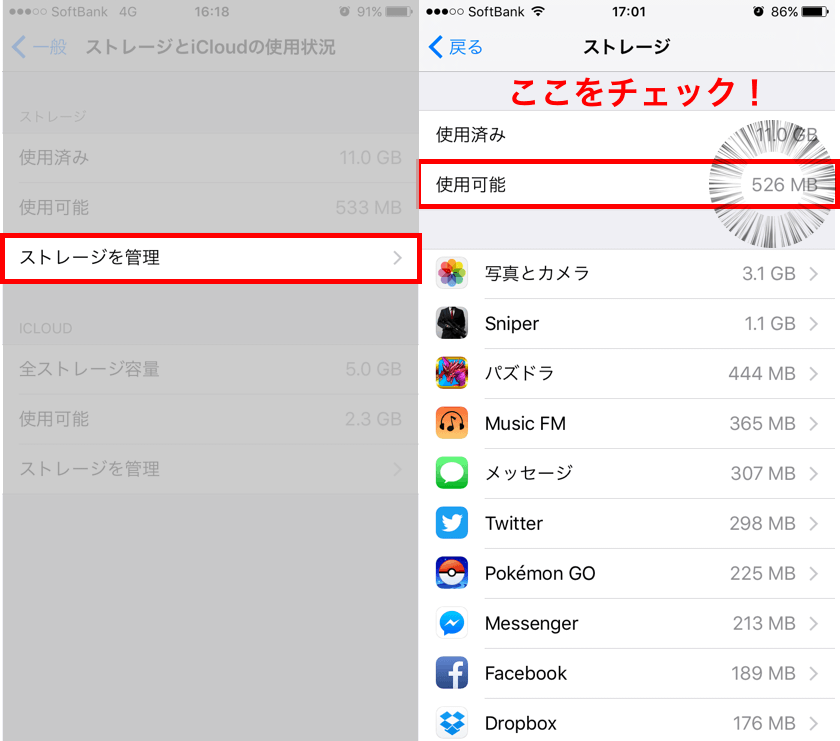
上記の画像からも分かる通り、一般的にもっとも容量を使ってしまうのは「写真」アプリです。必要のない画像や動画を削除することでアプリのアップデートをスムーズにすることができます。
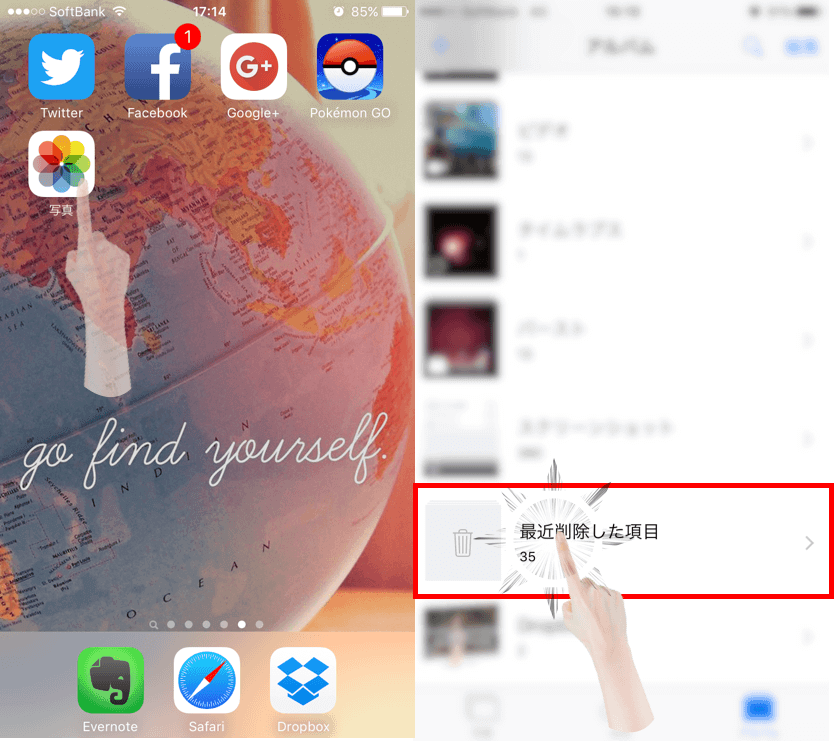
スポンサードリンク
④そのOS大丈夫?iOSを最新verへアップデート
アプリのアップデートが始まらない、全く進まない原因の一つに古いiOSを使っているケースがあります。
下画像のように、アプリはiPhoneのOSアップデートに合わせて順次対応させるのが基本になっています。OSが対応していなければ、アプリとiPhone間で不具合が発生してしまうのでアップデートが始まりません。
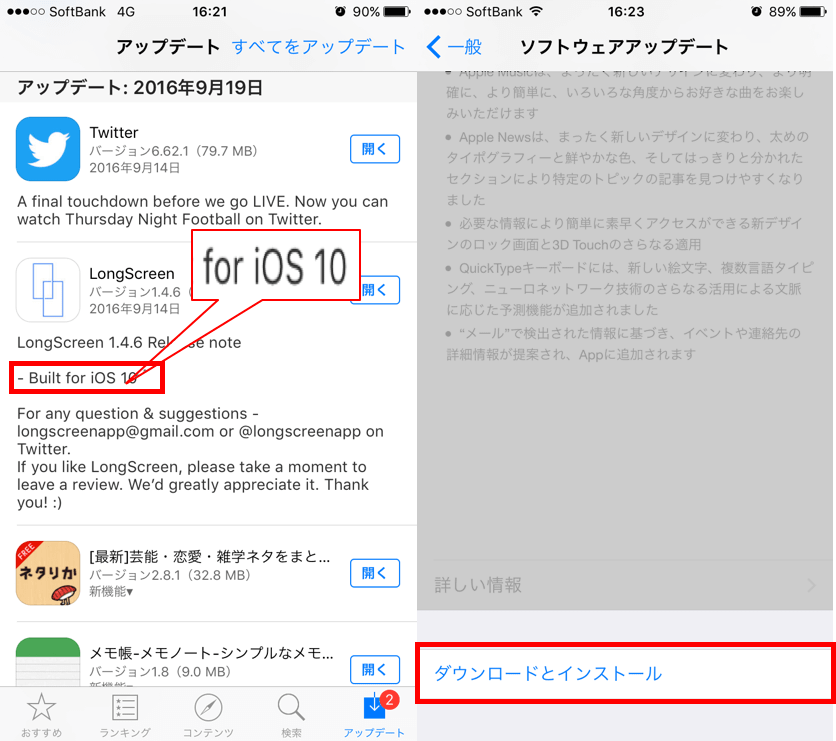
「設定」→「一般」の「ソフトウェアアップデート」から最新のアプリへ更新させれば改善されます。
⑤何をやっても固まる。それはAppStoreの障害かも?
昨日までは普通にアップデートできてたのに、急にものすごく遅くなった!それはApp Storeに障害が起きている可能性も!こちらの公式サイト(Apple-サポート-システム状況)からApple Storeのリアルタイムな障害情報が確認できるのでチェック!

それでも改善されない場合は、iPhone本体の再起動とアプリの再インストールを!
いかがでしたでしょうか?また上記の方法でもアップデートが待機中、インストールから進まない。という場合は、一度iPhoneの再起動をおすすめします。アプリの再インストールは最終手段になりますね(重要なデータが消えるアプリも存在するため)