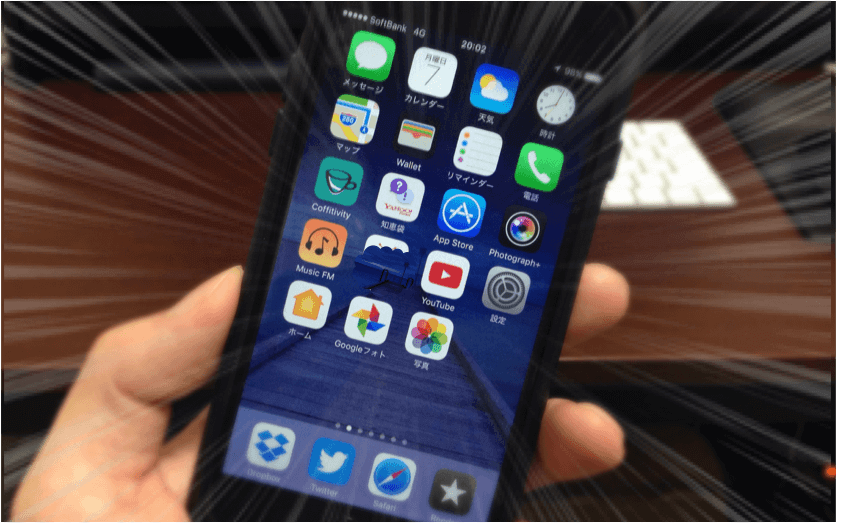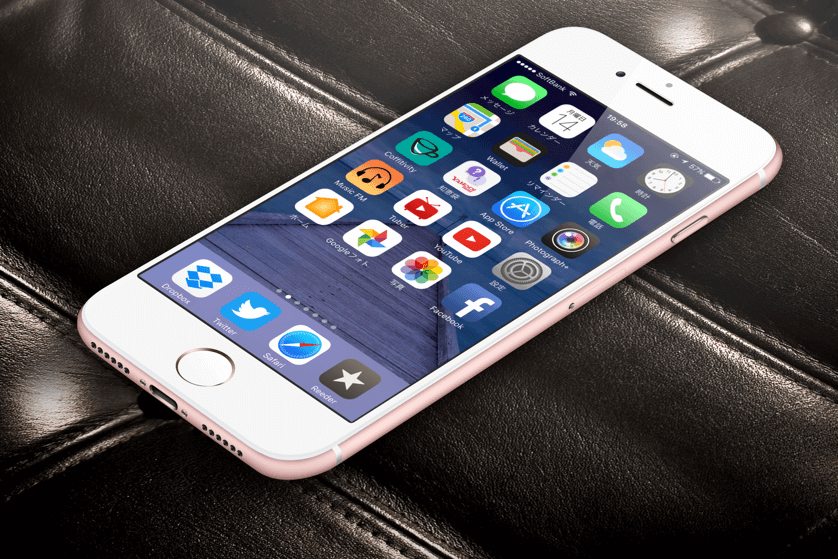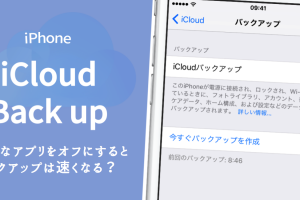iPhoneのアプリは長押しタップすることで簡単に消去することができますが「このアイコンは隠しておきたい!!」と思うこともたまにありますよね。
今回は、iPhoneの待受け画面からアプリのアイコンを隠す方法について簡単にご紹介していきます。
「このアプリ、しばらく使ってないけど消去はしたくないなぁ。」なんて方にも整理するためにおすすめですね。
アイコンは操作で簡単に戻すことができます!
それではさっそくいってみましょー!
アイコンを隠すための準備をしよう
iPhoneのアイコンを隠すには一つだけ簡単な準備が必要です。
待受け画面1ページ目を消す予定のないアプリのアイコンでいっぱいにして下さい。
そして2ページ目以降に隠したいアイコンを準備しましょう。

こんな感じです。下のバーの中の4つのアイコンも埋めましょう。
これだけです。これで準備は完了です。
①隠したいアイコンを長押しして1ページ目へ
2ページ目にある隠したいアプリのアイコンを長押ししましょう。移動できるようになります。
そのまま左へ移動し1ページ目に持っていきます。
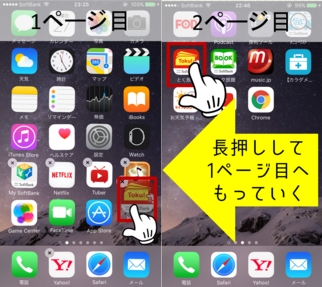
②別のアイコンに隠したいアイコンを重ねる
隠すアイコンを1ページ目へ持っていったら右下にアイコンの空欄部分が出来ていることを確認します。
続いて隠すアイコンを別のアイコンの上に重ねましょう。
フォルダ作成画面に移ります。ここでフォルダの中にはドロップせずにフォルダの外にアイコンを持っていってください。
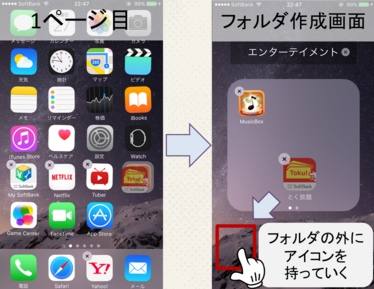
こんな感じです。もうすぐでアイコンを隠すことができます。
空欄部分で指を離すとアイコンが隠れる
上記の作業が正常に行われると先ほどまで空欄だったはずの右下部分に別のアイコンが表れます。(画像でいう計算機)これが確認できたら隠したいアイコンを別のアイコンと被らない場所で指を離してみましょう。
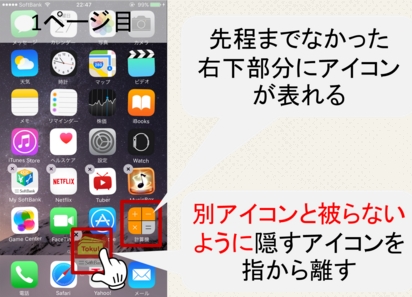
すると・・・
アイコンが1ページ目にも2ページ目以降からも隠れてなくなります。
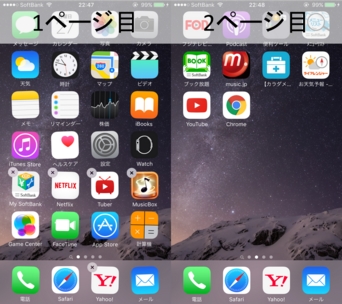
消去された訳ではありませんのでご安心を。
スポットライト検索というiPhone内の検索機能で先ほどのアイコン名を検索するとしっかりと起動することができます。
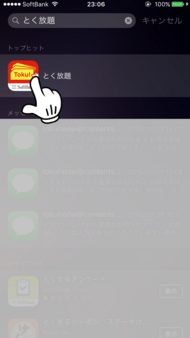
隠したアプリアイコンを戻す方法

隠したアプリアイコンは簡単に戻すことができます。
電源の入れ直し、もしくは「設定」⇒「一般」⇒「リセット」⇒「ホーム画面のレイアウトをリセット」で全て元に戻ります。
いかがでしたでしょうか?「あんまり使わないけど消したくはない。」そんなアプリアイコンがあったらこの方法を使って是非隠してみましょう!