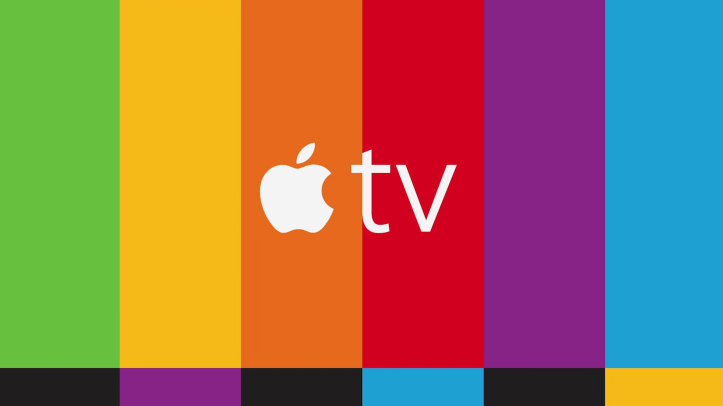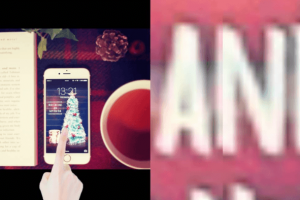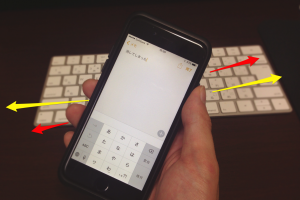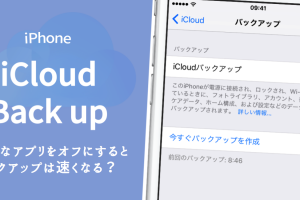iPhone使いこなせない芸人は一年前にもやっていましたが、「まだまだ使いこなせてない!追試が必要だ!」ということで昨日28日「まだまだiPhoneが使いこなせない芸人」として放送されました!面白かったぁ!
今回は、その放送の中で紹介されたiPhoneの技を全て紹介したいと思います。
中にはかなり使える技もあるので、まだ使ったことがない技があったら是非、使ってみましょー!
アメトークで紹介された21のiPhoneテクニック
見つからないアプリの簡単な探し方
アプリを多くいれすぎて整理できていなかったり、たまにしか使わないアプリがあると目当てのものが見つからなかったりしますよね。そんな時には、iPhone内の検索機能を使いましょう。
待受け画面から右方向にスワイプするとiPhone内を検索できる「検索バー」がでてきます。
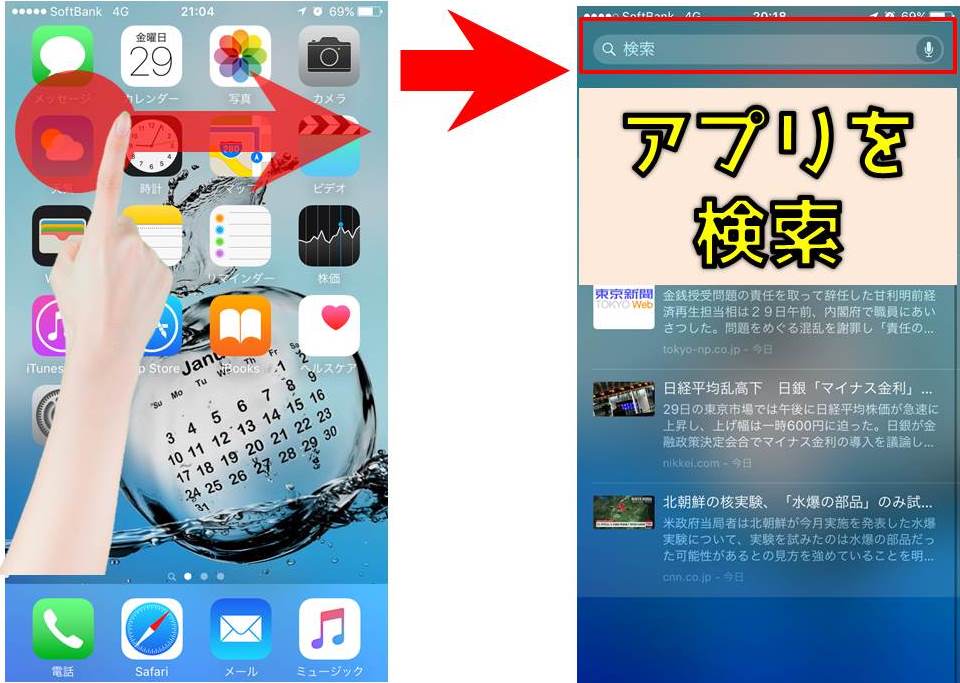
中々目当てのアプリが見つからない場合は、ここに名前を入力して呼び出すとすぐ見つかります。
ちなみにこの検索機能を使うと、Wikipediaや候補となるWebサイト、アプリなどの案内も出してくれるので結構便利!
計算機は横にすると本気をだす!
iPhoneの計算機は縦方向の場合、シンプルに最低限の機能が表示されますが、横向きに変換すると計算機が本気を出して様々な機能が使えます!使う際は、コントロールセンターから事前に画面回転ロックがオンになっていないかチェックしておきましょう!後は計算機を立ち上げて横向きにするだけ!
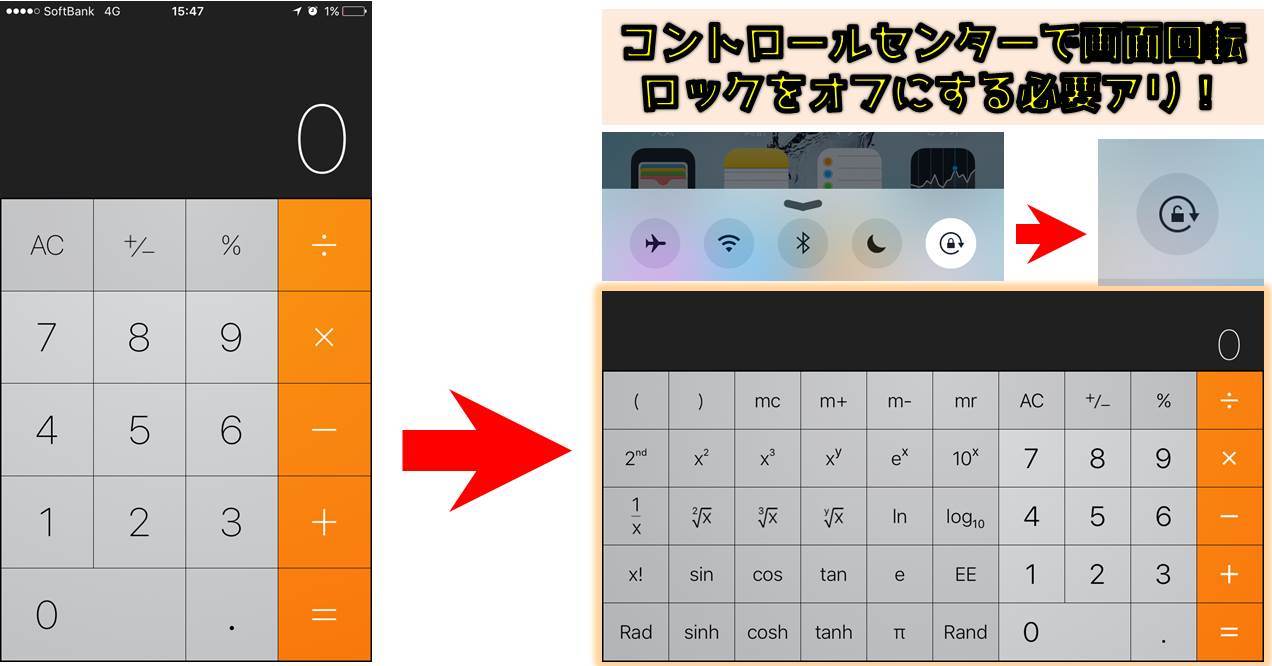
実際のスタジオでは「なんかサイン、コサイン、タンジェントみたいなのでてきた、すげぇ!!」と盛り上がっていましたね。(懐かしい単語。笑)
Siriのオン/オフの設定方法
スタジオでは、フジモンの悩みに「SiriにOK Google!と言ったらなんかバカにされたんだけど!」ということで実際にSiriに「OK Google!」というと「三田病院の情報はこちらです♪」と出ていました。笑
原因はSiriがオフになっていたためです。設定方法は簡単!
設定アプリを起動⇒一般⇒Siri⇒SiriをオンにすればOKです。
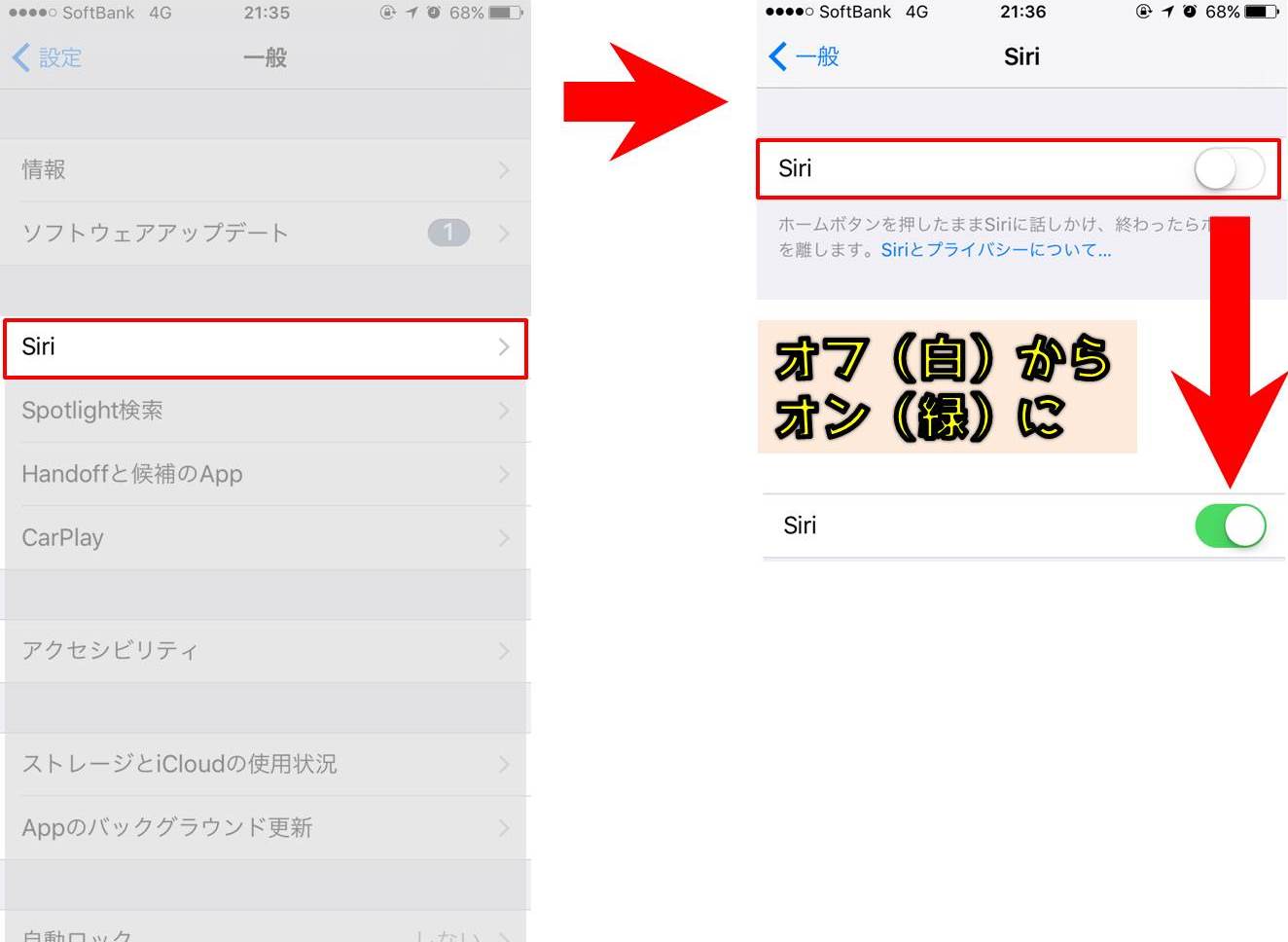
Siriに話しかけても全く見当違いのことを返して来たらSiriがオフになっていないか確認しましょう!
関連:Siriが反応しない!?使えない6つの原因と適切な呼び出し方
iPhoneで「OK Google!」をする方法
「OK Google!」といえば、GoogleのリズミカルなCMで非常に印象的。しかし、iPhoneのSiriにこれを言っても「面白い冗談ですね。」とちょっと腹を立てているような答えを返してくるだけです。笑
OK GoogleとはGoogleの機能なのでAndroidの機種で使うことができます。「これから注文を言いますよ!」という合図で、これを言った後に話しかけるだけで目覚ましをかけてくれたり、ネット検索をしてくれる便利な機能。
iPhoneでもGoogleアプリをダウンロードすれば「OK Google」を使えますが、iPhoneで使う場合は、「OK Google」のiPhone版である「Hey Siri」を使うのがベストです!設定は簡単。
「設定、一般」⇒「Siri」⇒「Hey Siriをオンに」で使うことができます。
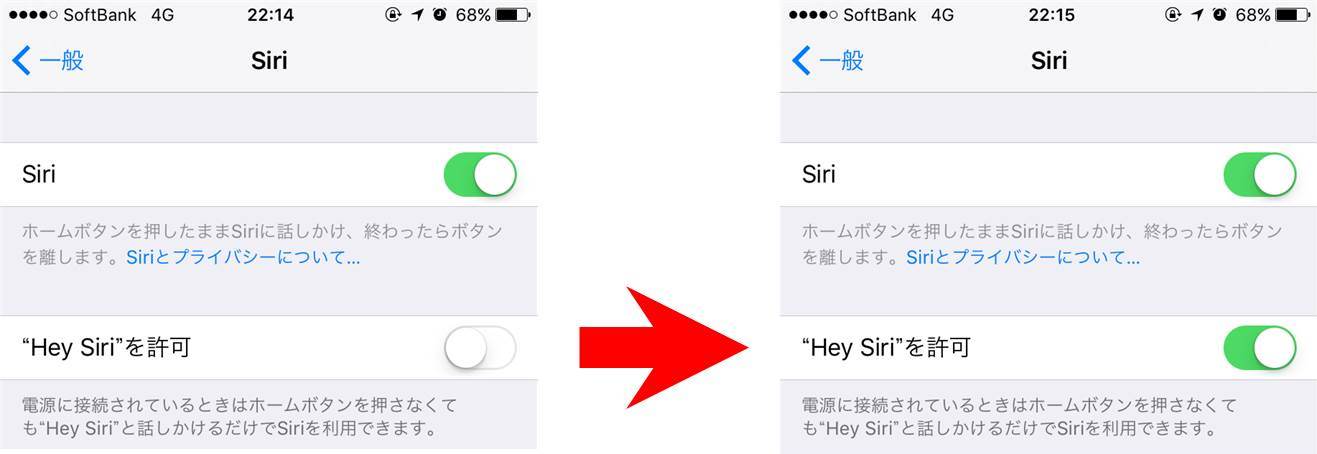
iPhoneに「Hey Siri!」と話しかけ、注文をすればそれに応えてくれます!OK GoogleのiPhone版といった所。
ただ、一点気を付けてほしい事が。Hey Siriの機能はiPhone6s/6sPlus以降は電源接続不要で使えますが、他の機種(iOS8以降)では電源を接続しなければ使えません。
6sシリーズより前の機種の場合は、Googleアプリをダウンロードして「OK Google!」を使うのも良いでしょう。
通知をOFFにする方法
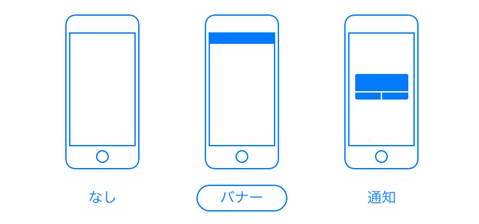
通知とは、画面ロック時や操作時(上部分)に突然表示されるお知らせ機能のこと。天気やニュースなどを設定しておくと便利ですが、不要なお知らせもあるでしょう。
そんな時は、アプリの通知を個別ごとにオフに!設定は「設定」⇒「通知」⇒「アプリを選択」⇒「通知をオフに」でOKです!

iPhoneを一発で再起動する方法
iPhoneを再起動しようという時、電源ボタンを長押した後に再度いれる作業をしている人は多いのではないでしょうか?実はこの再起動はひとつの動作で済ませることができます。
方法はとても簡単。図のように電源ボタンとホームボタンを長押ししてみましょう。自動的に再起動してくれるはず!

連絡先を知らない人に画像や動画を送る方法
電話帳に登録されていない電話番号やアドレスの人に画像や動画を送ること方法があります。それが「AirDrop」です!(近距離にいる場合のみ)
使い方は、非常に簡単!図のようにコントロールバーを呼びだして自分と送りたい相手のAirDropをオンにしてもらいましょう。

送りたい画像や動画があったら「写真」アプリを起動して下図のように赤枠部分をタップしていけば、相手に送信することができます!

iPhoneのアイコンを移動する方法
iPhoneの待受け画面はアプリが増えてくるとかなり見づらく使いづらくなっています。アイコンを移動して整理するようにしましょう!アイコンを長押しすれば編集モードになり、自由に移動することができます。

一気にメールを既読にする方法
メルマガを大目に登録していると読まないということもありますよね。するとどんどん未読メールが増えていきます!
実際にスタジオの出川哲郎は618件もの未読メールを溜めていました。(いやこれは多すぎるけど。)そんな時に役立つのがこの機能!
メールアプリ右上の「編集」⇒「すべてマーク」⇒「開封済みにする」ですべて既読にすることができます。
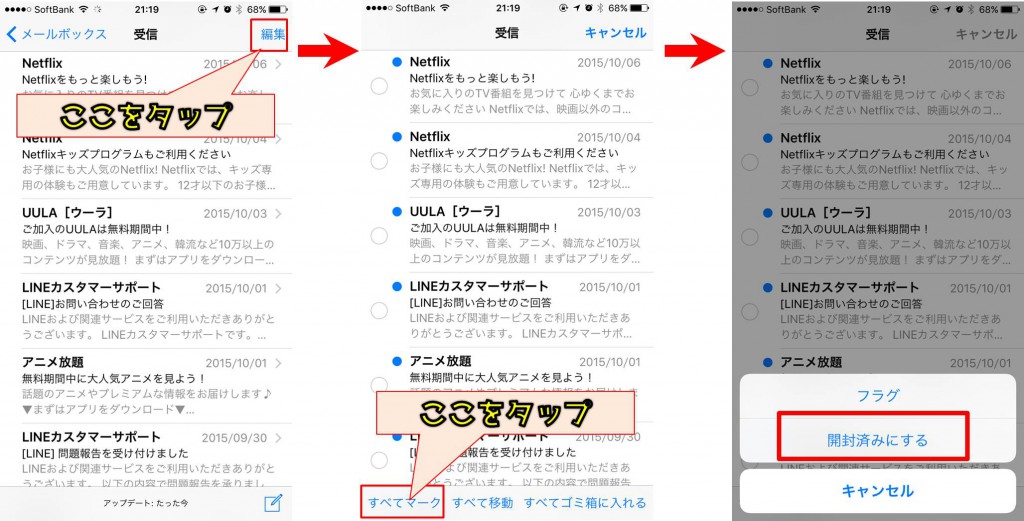
文字入力を簡単に日本語入力に戻す方法
iPhoneを使い始めの人にありがちですが、文字入力を日本語にしたい時どこを押せばいいか分からなくなる時があります。
そんな時は地球儀のマークを「長押し」しましょう!選択ボタンを出してくれるので簡単に日本語入力に戻すことができます。
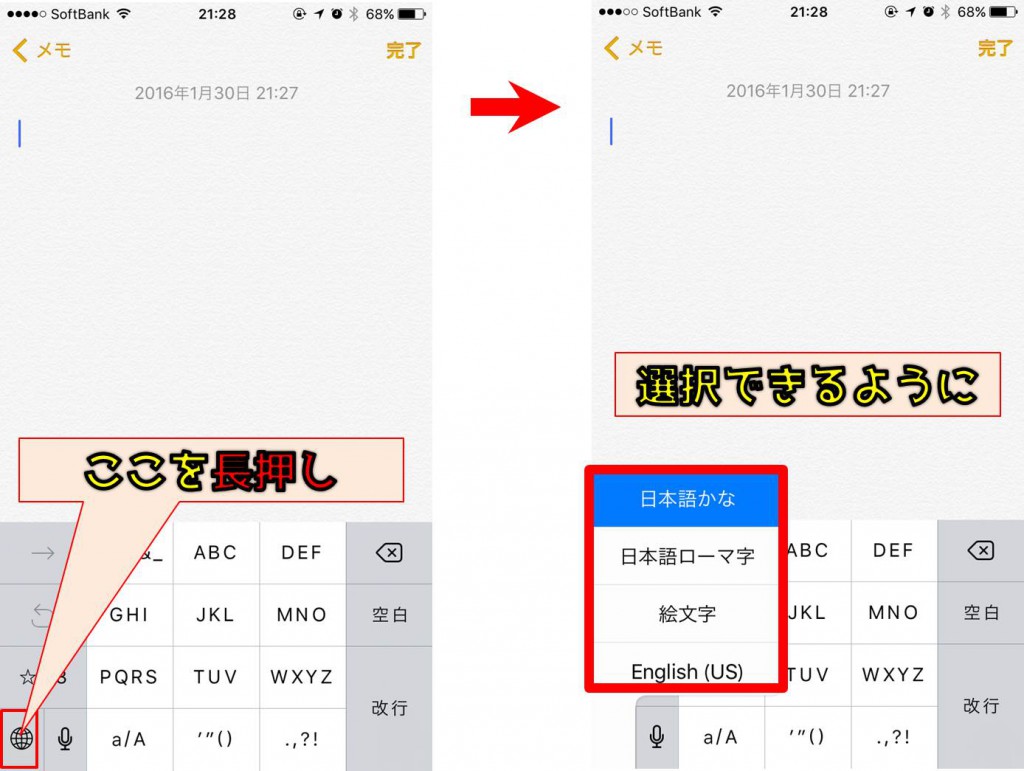
設定アプリを開かずに画面の明るさを簡単に調節する方法
全く目立たないのでこれは僕も見落としていました。画面の明るさはコントロールバーで調節することができます!
これからは、設定アプリを一々開かなくて済む;;
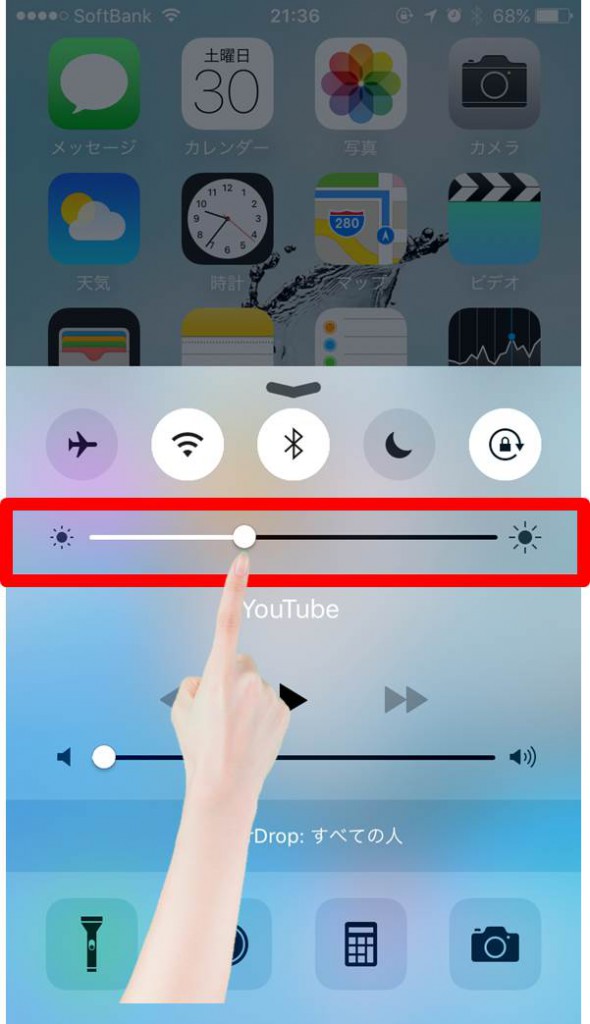
マップアプリの写真を3Dで見る方法
iPhoneのマップアプリはとても便利ですが、そのまま見ると建物や近辺の道の様子がわかりづらい時がありますよね。
そんな時は、3Dに切り替えてみましょう!
図のようにマップの右下をタップして「3D」を選択すれば、OK!
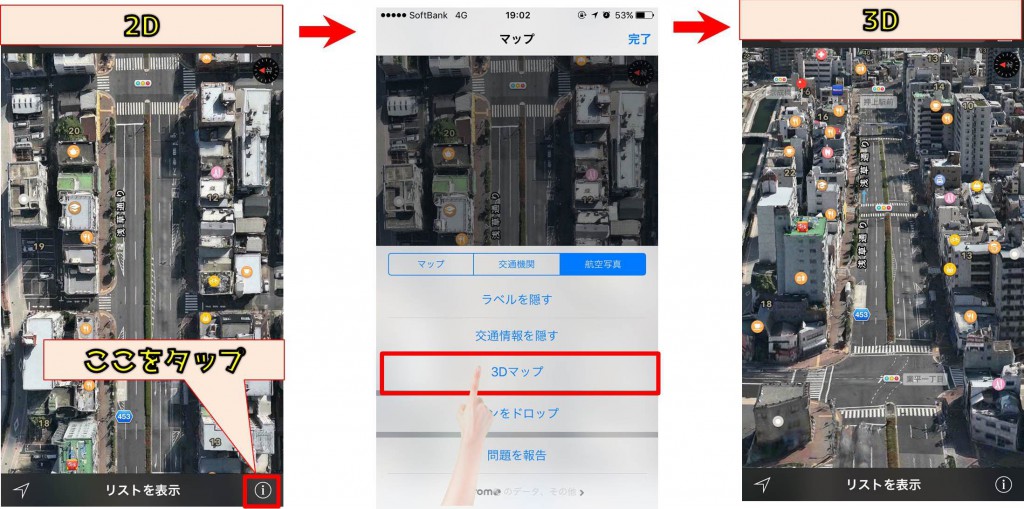
ちなみにスカイツリーなんかはここまでアップにすることができるので、何気に暇つぶしにも使えたりします。
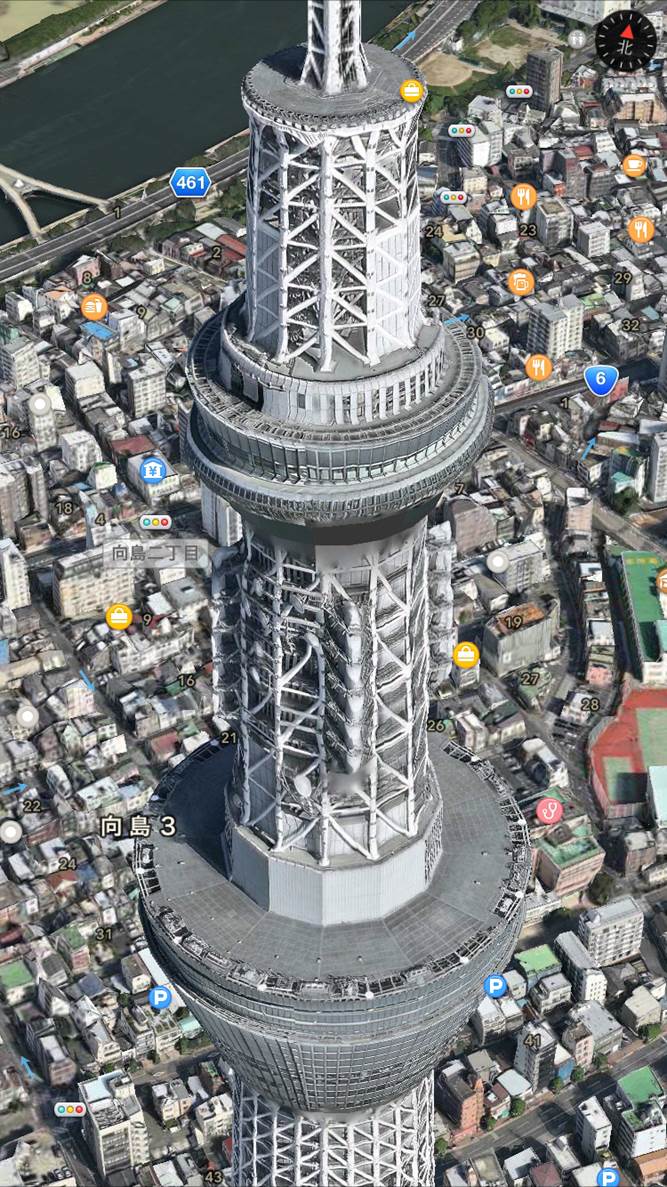
撮った写真の色を加工する方法
iPhoneの写真アプリの中に入っている画像は全て色を加工して変えることが可能!写真の雰囲気をガラッと変えたい時に使うと中々便利ですね!まず加工したい写真をアプリ内で選択し右上の「編集」をタップ。
3つの円が重なっているマークをタップすればモノクロやインスタント風など全8種類のカラーに変えることができます。
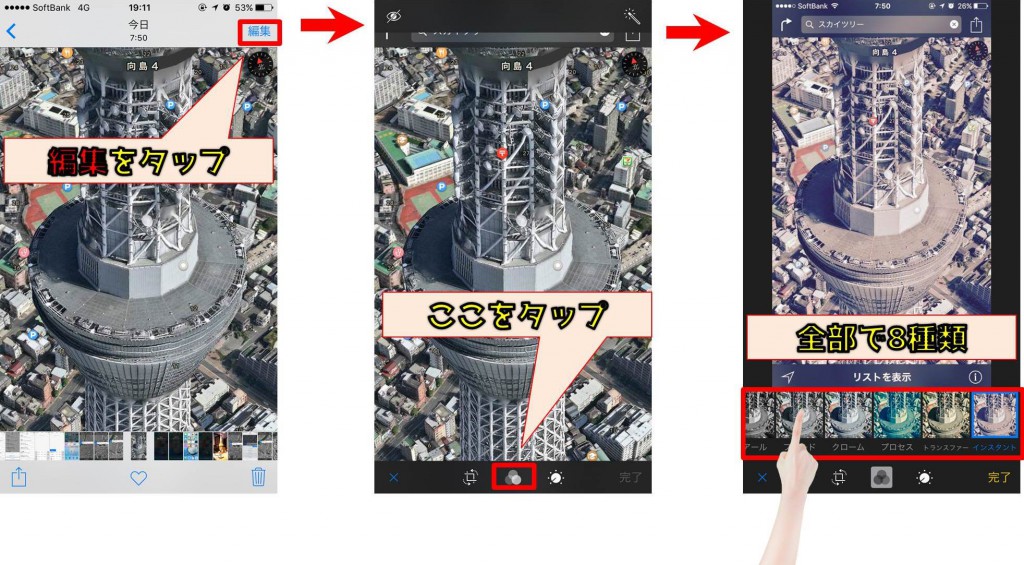
iPhoneのカメラで連写撮影する方法
連射機能を使う人は意外と少ない。恐らく分かりやすく「連写」というメニューがないためでしょう。
やり方は非常に簡単!普段使っている撮影ボタンを「長押し」するだけ!これだけでズバババと連写ができます!
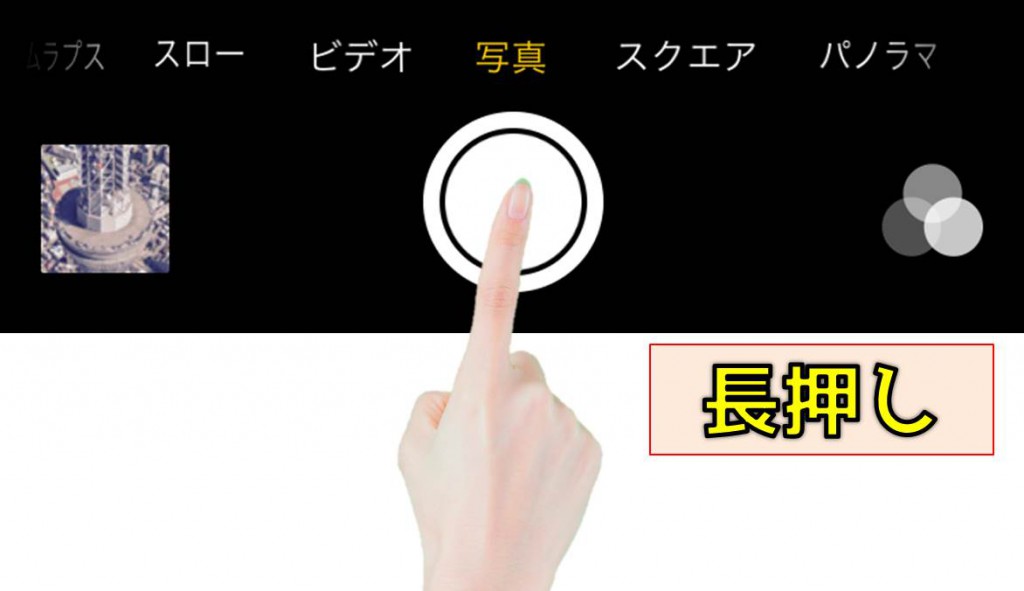
15、目の前に広がる全てを一枚のカメラ写真に収める方法
この風景すべてを一枚のカメラ写真に残したい!と思ったことはないでしょうか?「あそこも撮りたい!こっちも!」と何枚も撮るよりもiPhoneを持っているならば「パノラマ機能」を使いましょう!
使い方は、カメラを起動してメニューの「パノラマ」を選択!
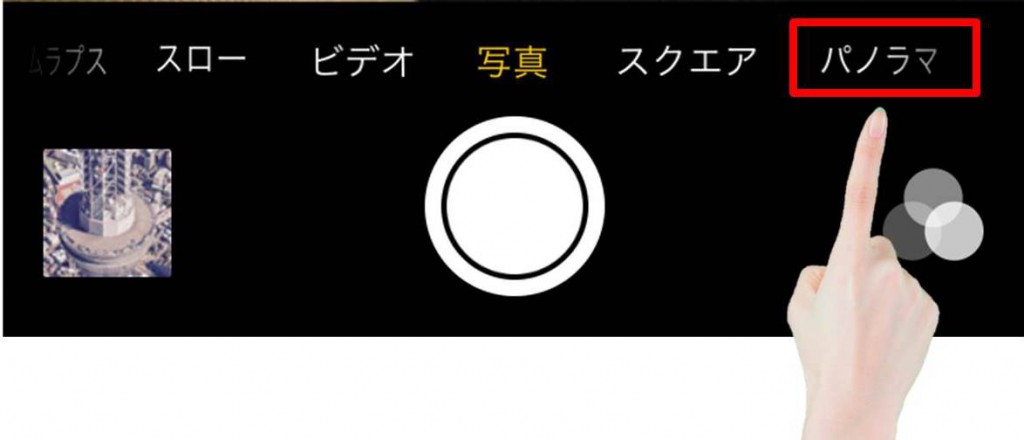
撮影ボタンを押したまま、写真に収めたい部分を撮っていくと一枚の写真にすることができます!すげぇ。

シャッター前後3秒間の映像を一緒に撮影する方法
シャッター前後の3秒間を記録し、その画像の雰囲気全体を体感できるのが「Live Photos」機能です!
この機能はiPhone6sシリーズから備わった機能なので残念ながら、それ以前の機種では体感することができません。
使い方は簡単。カメラを起動し図のように中心の波紋マークをタップすれば前後の映像も同時に記録する写真が撮影できます。

着信履歴から間違えて電話をかけないようにする方法
iPhoneの着信履歴にある電話番号を電話帳に登録しようと思ったら、間違えて電話をかけてしまったことはないでしょうか?
履歴にある電話番号を一度でもタップすると簡単に電話がかかってしまいます!電話帳に登録したい場合は、電話番号の右端にある「i」のマークをタップしましょう。登録画面に移るので間違えて電話をかけてしまうことはなくなります。
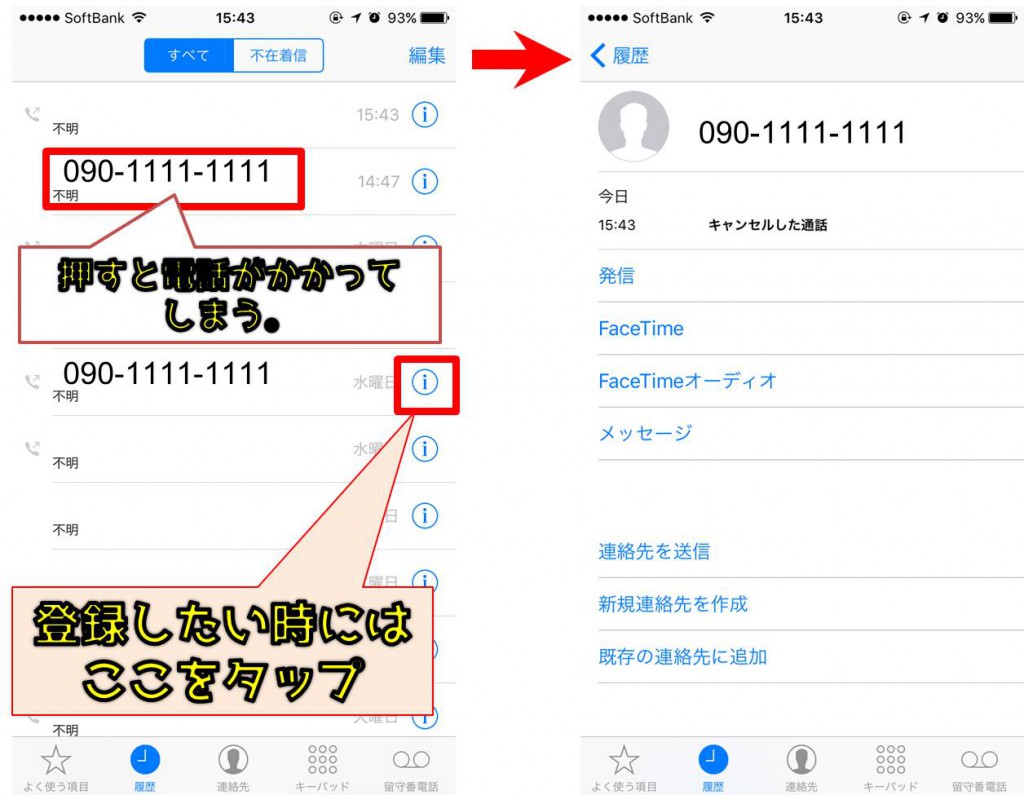
メールを削除する方法、復活する方法
メールボックスの中にいらないメールが溜まっていたり、整理したい時にはどんどんゴミ箱に削除しましょう!
削除してもゴミ箱ボックスに保存されているので、いつでも閲覧や復活することができます!
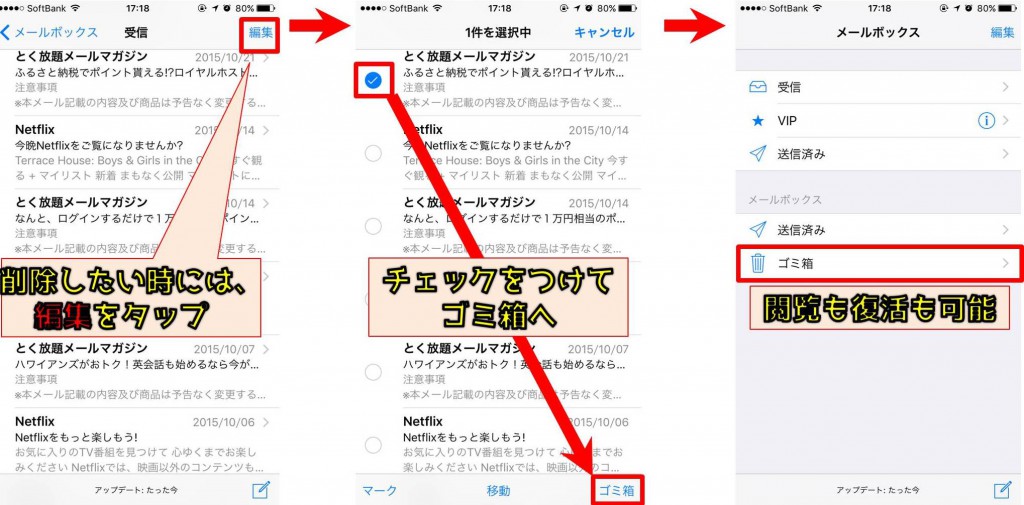
周りの明るさに合わせて、ディスプレイの明るさを変える設定方法
iPhoneには周りの明るさに合わせて画面が見やすいように、バックライトを自動で調節してくれる機能があるんです。
適切な明るさでiPhoneを使うことで目に優しいだけでなく、節電にもつながるので是非、設定しましょう!
設定方法は、「設定」⇒「画面と明るさを調節」⇒「自動調節をオン」でOK!
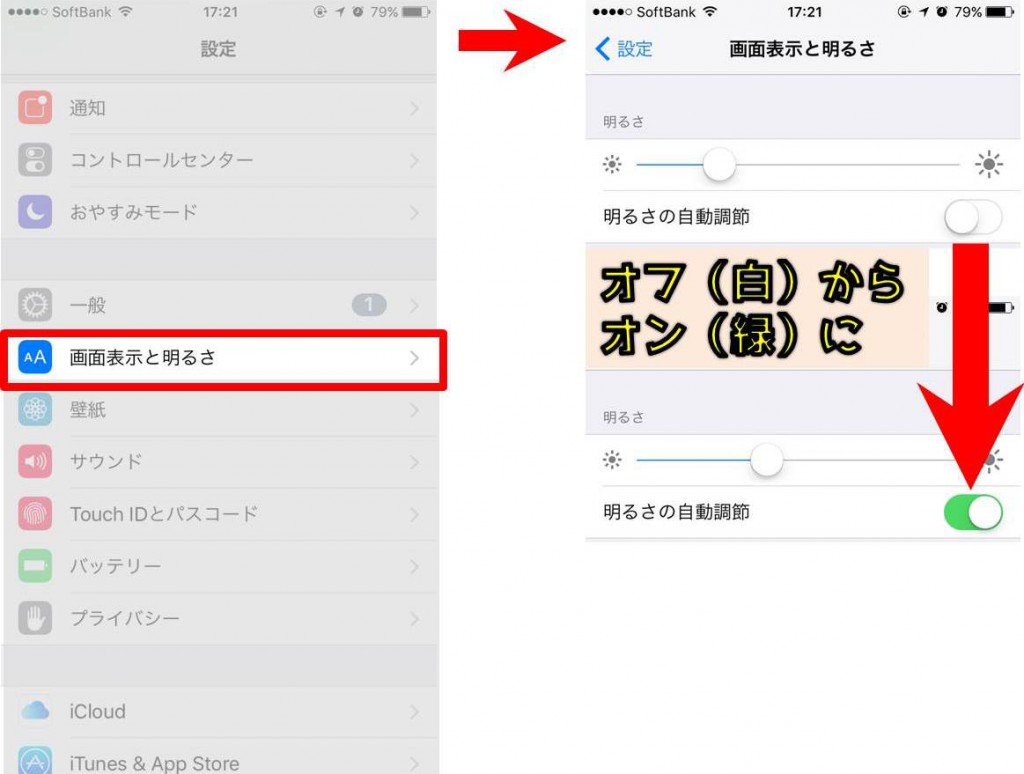
LEDライトを瞬時につけて懐中電灯の代わりにする方法
停電してしまった時や隙間など暗い中所で物を探す時に便利なのが、LEDライト機能!
懐中電灯代わりになるので、災害時にも助けてくれる便利な機能です!使い方は簡単でコントロールセンターを出してから懐中電灯のマークをタップするだけ!切りたい時はもう一度タップしましょう。
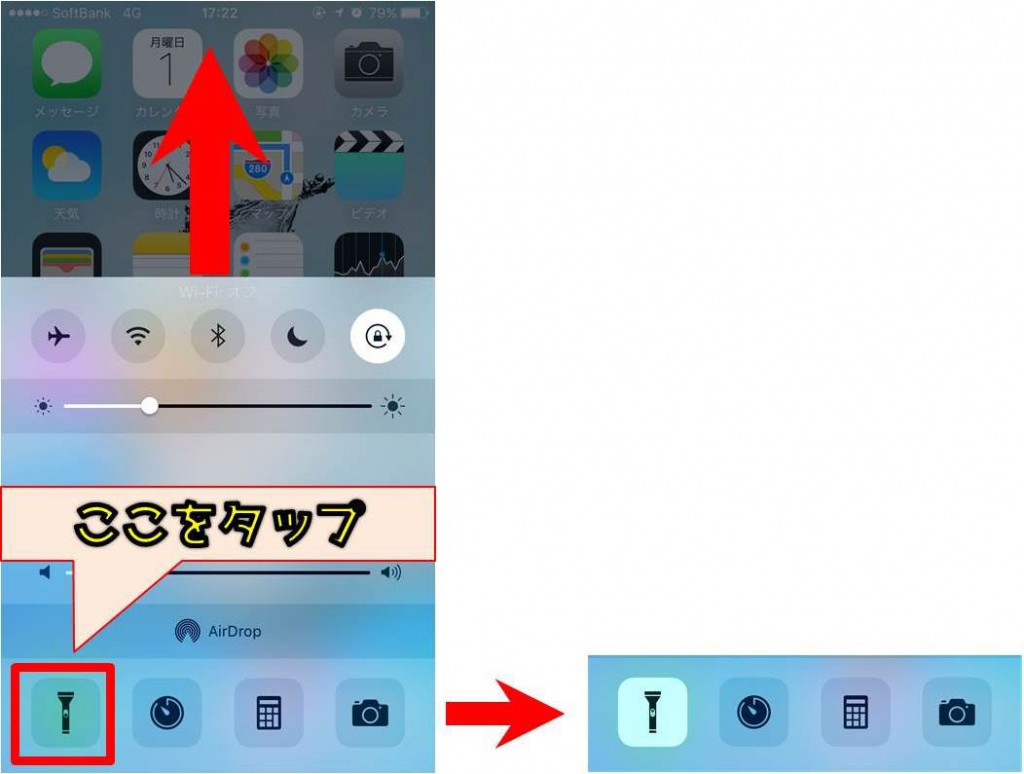
iPhoneの速度制限を避ける方法
スマホを使っていると気になるのが月間データ速度制限ですよね。プランによって様々ですが、大体1GB~7GBを使うと混雑を避けるために通信速度制限がかかってしまいます。
これを避けるためには「Wifi機能」をなるべく活用していきましょう!公共の場で無料で使えるWifiがかなり増えてきているのでデータ使用料の削減がかなりできます。
コントロールセンターでWifiマークをオンにしておけば、Wifiエリアに入ったときに自動で繋げてくれます。
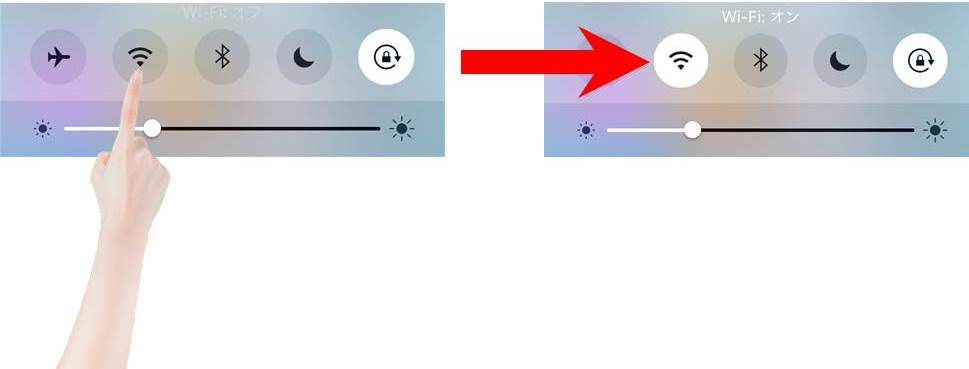
データ使用料が気になる人は是非活用していきましょう!
アメトークのiPhone使えない芸人シリーズは中々面白いのでまたやってほしいですね。