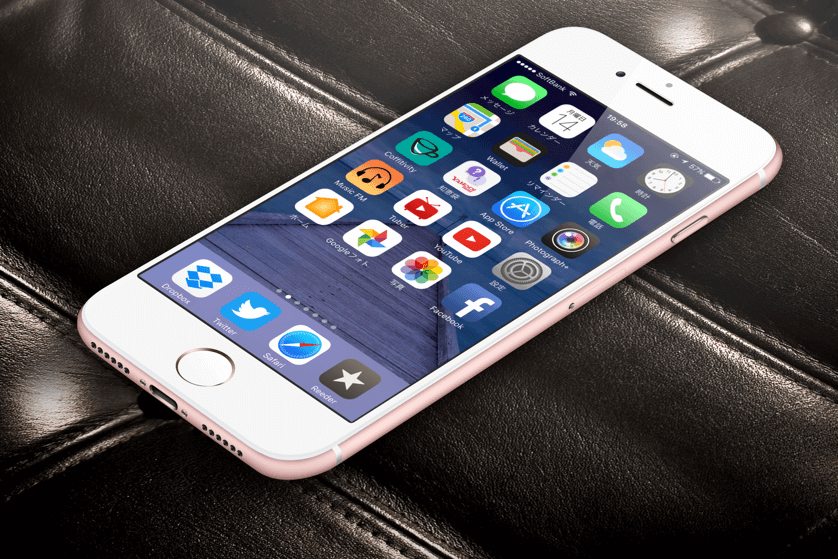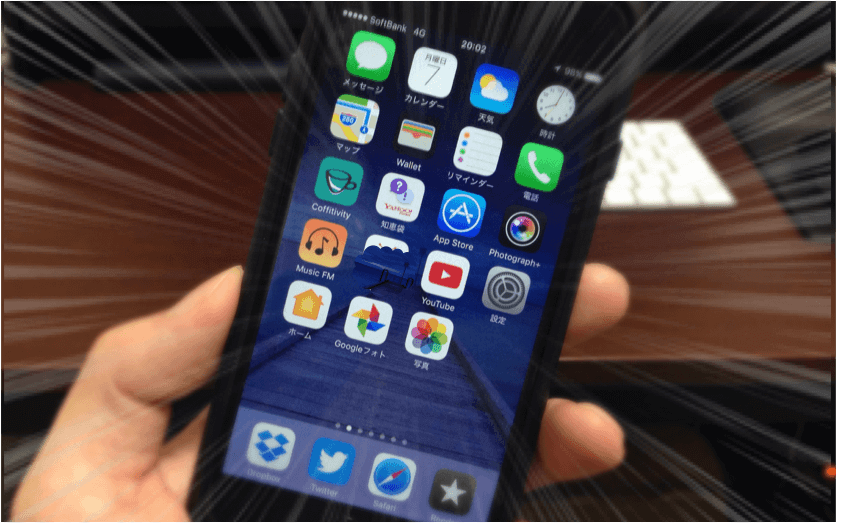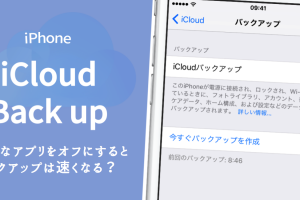容量が許す限りアプリのダウンロードができるiPhoneですが、アイコンの量が増えてくるとどうも散らかり気味ですよね。。
ここではiPhoneがより使いやすくなるアイコンの整理方法と配置するときに大切な6つのポイントを紹介します。僕自身も活用していますが、この配置法でアイコン整理をすれば、iPhoneのホーム画面が前よりもグッと使いやすくなります。
是非、活用して下さい。
それではさっそくいってみましょー!
よく使うアプリBEST4をドック部分へ配置せよ
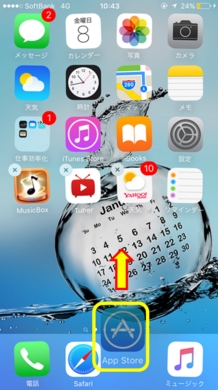
1.使わないアイコンは長押しで移動
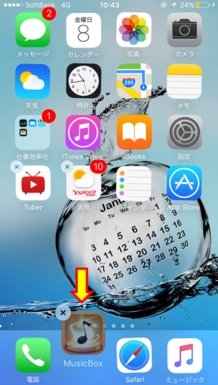
2.よく使うアイコンをドック部分へ
まずはあなた自身が普段使うであろうアプリのアイコンBEST4を選んでドック部分に配置しましょう。
【ドック部分】とは、どこのページに移動しても固定して着いてきてくれる下の4つの部分のことを言います。
「通話アプリはなんとなく置いといたほうがいい気がする。ミュージックアプリもあんまり使わないけど、とりあえず。」なんて思って実はほとんど使わないアプリを配置していませんか?
今では通話アプリよりもLINEやSkypeなどで無料通話する人が多いですよね。
ここには、あなたが一番使っているアプリのアイコンを4つ選択して配置するようにしましょう。無駄にアイコンを探したり、ページ移動することがなくなります。
使用頻度の高いアイコンは全て1ページ目に配置する
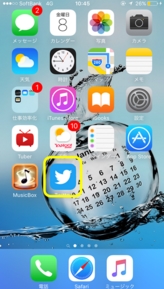
1ページ目に配置

使うアイコンは長押しして移動
よく使うアプリBEST4をドック部分に配置できたら、次によく使うアプリを全て1ページ目に配置していきます。逆にあまり使わないアイコンは全て2ページ目、3ページ目に移動しましょう。
1ページ目で全ての操作が済むように配置すると、ページ移動する手間が省けてかなり使いやすくなります。
習慣化しているアプリは利き手側の端に配置せよ
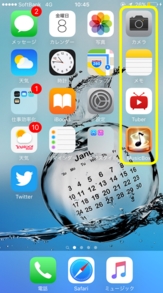
利き手側に使用頻度の高いアプリを配置
習慣化しているアプリは利き手側の端に配置すると、iPhone本体を見なくても選択できるようになります。例えば僕の場合、朝ミュージックアプリを開いて家をでる習慣がありますが、アイコンを利き手側の端に配置することで手元を一切見ずに起動できるようになっています。
始めは難しいかもしれませんが、慣れてくると驚くほど使いやすくなります。
また、無作為にページの真ん中当たりに配置してしまうと別のアプリを起動させてしまうことがあるのでおすすめできません。
あまり使わないアイコンはフォルダでまとめてしまおう
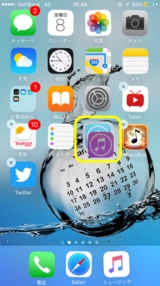
アイコンを重ねる
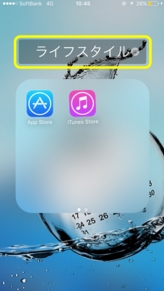
最大135個入るフォルダを作製
あまり使わないアイコンはフォルダでまとめてしまいましょう。
滅多に使わないアイコンを散らばせておいてもほとんど使わないので無駄になってしまいます。
使用頻度が少ないアプリのアイコンはジャンルごとに分けてフォルダにしまってしまうのがおすすめです♪
全く使わない標準アプリは非表示にする
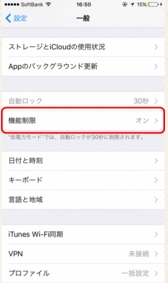
設定アプリ⇒機能制限
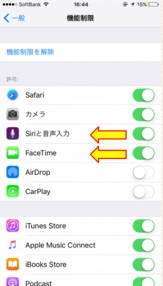
使わないアプリを左へスワイプ
使わないアプリは非表示にするとスッキリします。
設定アプリ→「一般」→「機能制限」→「機能制限を設定」をタップしましょう。
標準アプリ一覧がでてきてアプリの機能をオフにすることができます!
色分けして配置すると、どこにあるか記憶しやすい
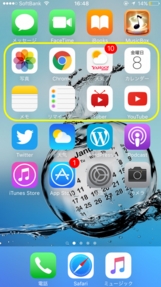
色分け配置
「あのアイコン、いっつもどこにあるか探してるなぁ。」ってことないですか?
そんな時は色別に分けて配置してみましょう!
例えばAppleが提供しているiTunes-storeやApp-storeなどの公式アイコンは青色の配色が多いです。また、誰もがよく使う設定アプリやカメラ、計算機などは灰色のアイコンで統一されています。
フォルダで分けてしまうのもアリですが、起動に時間がかかるので色分けして配置場所を統一するとかなり使いやすくなります。
まとめ
いかがでしたでしょうか?
iPhoneのアプリは配置の方法を工夫するだけでグッと使いやすくなります。是非この機会にお試しください♪