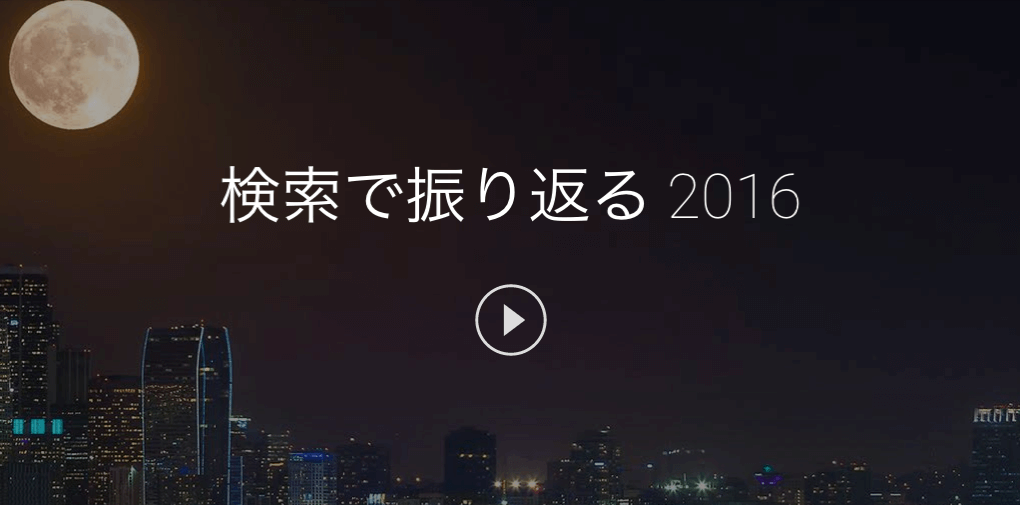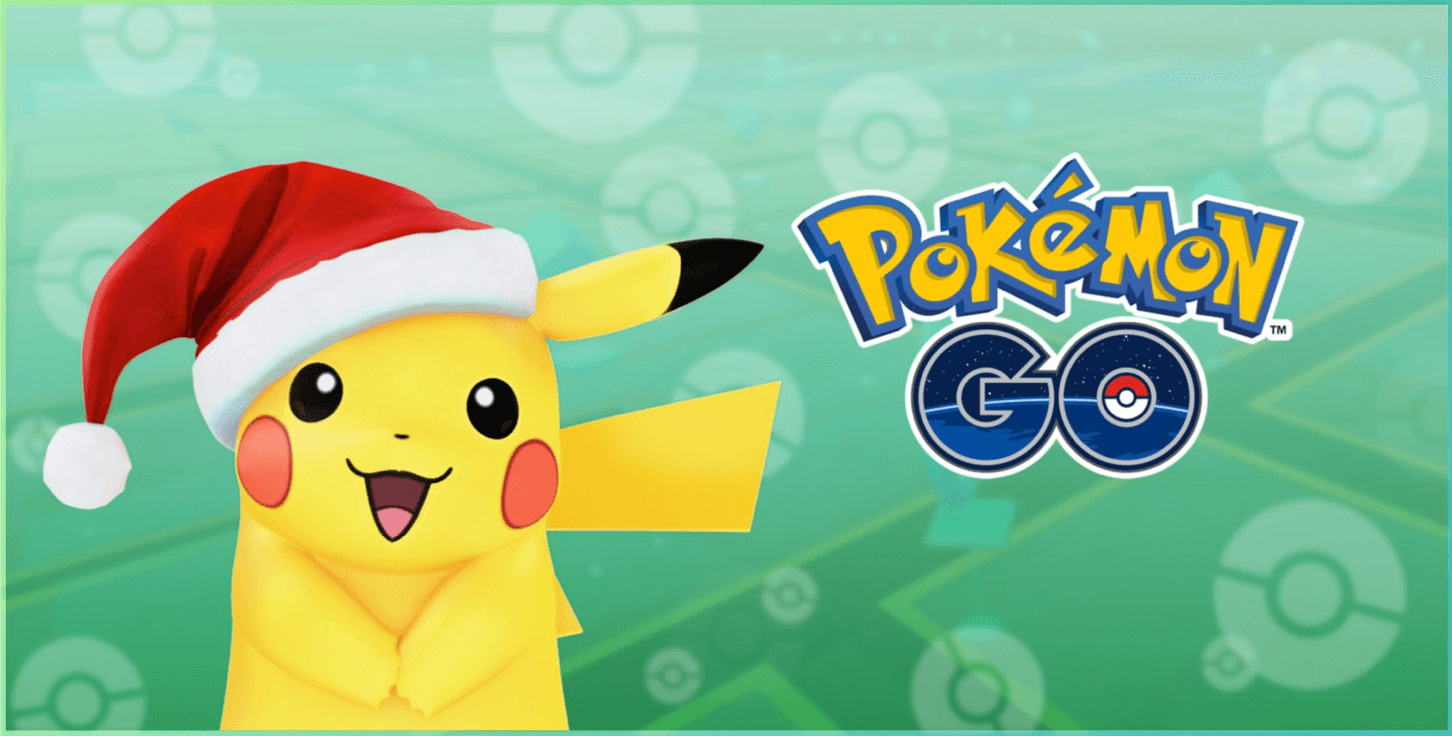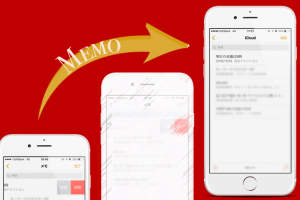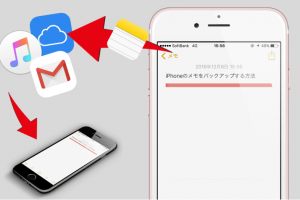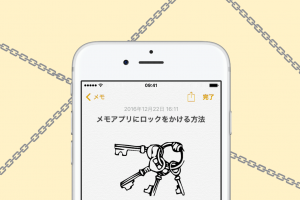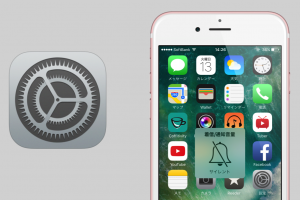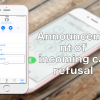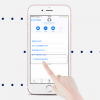間違って書いたり消してしまった文章を簡単に戻すことができるため、慣れるとiPhoneの文章作成が捗ります!
そこでここでは、
- iPhoneのシェイク機能の2つの使い所
- シェイク機能の使い方と注意点
- シェイク以外で文章を元に戻す裏技
- シェイクの検知を無効化する設定方法
- タップ操作でシェイク機能を使う方法
の5つをご紹介。
iPhoneの操作でクリアを連続タップしていた方は必見です。
それではさっそくいってみましょー!
取り消しが便利!シェイク機能が役立つ2つの使い所
シェイクの機能の便利な使い所は主に2つ。一つはメールの削除取り消し、そしてもう一つはLINEやTwitter、メモアプリなどで間違って文章を書いたり、消したりした時に作業を一つ前に戻したい時に使う取り消し機能です。
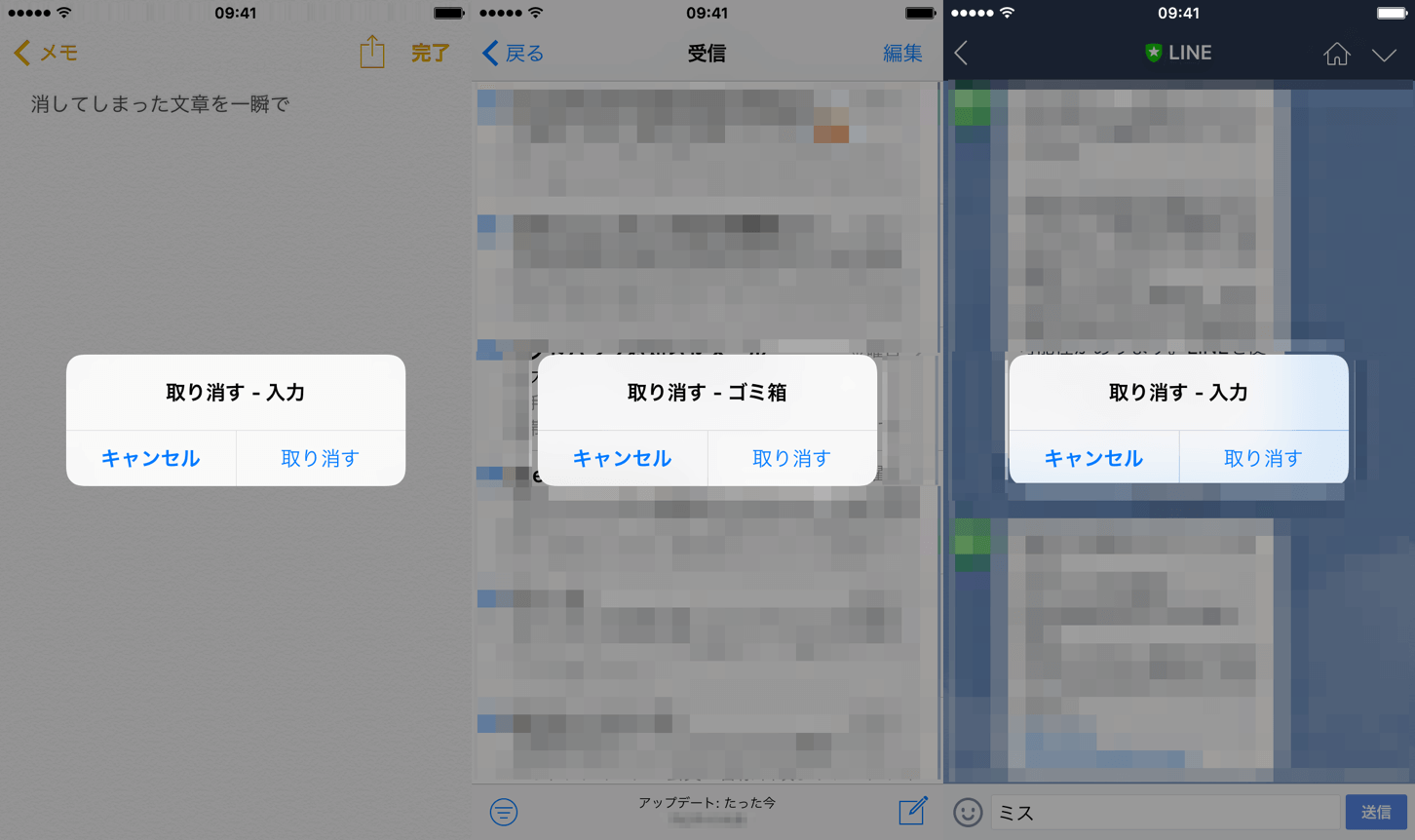 特に後者の文章の状態を一つ前に戻せる機能は、覚えるとめちゃめちゃ便利です。「めっちゃ長い文打ったのに消してしまった。。。また打つのかよ。。」なんて時に一瞬で元気になれます。
特に後者の文章の状態を一つ前に戻せる機能は、覚えるとめちゃめちゃ便利です。「めっちゃ長い文打ったのに消してしまった。。。また打つのかよ。。」なんて時に一瞬で元気になれます。
それではさっそく使い方をご紹介。
一度書いたメモの一部をクリアで消します。
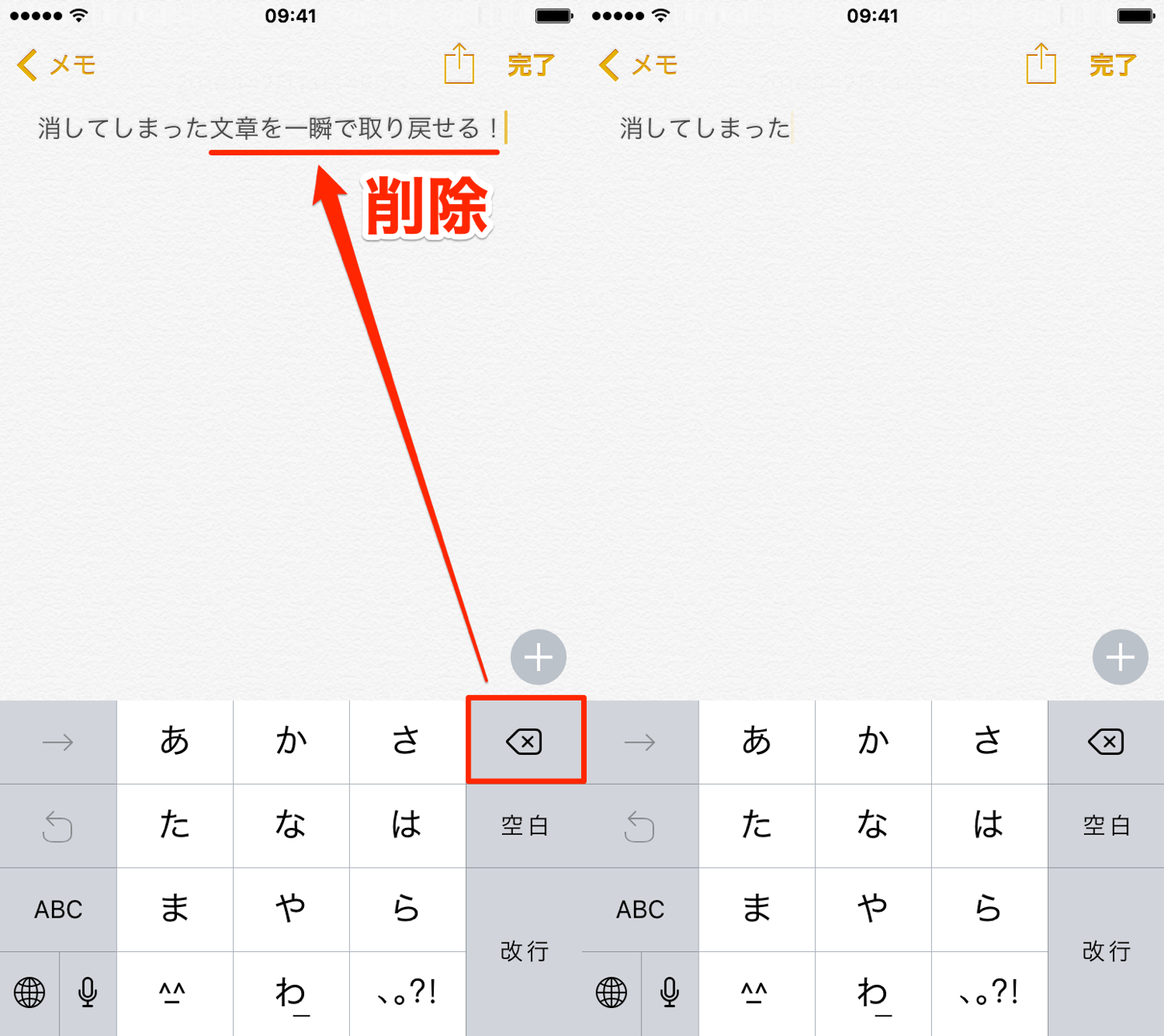 ここでiPhone本体を左右もしくは上下にシェイクします。
ここでiPhone本体を左右もしくは上下にシェイクします。
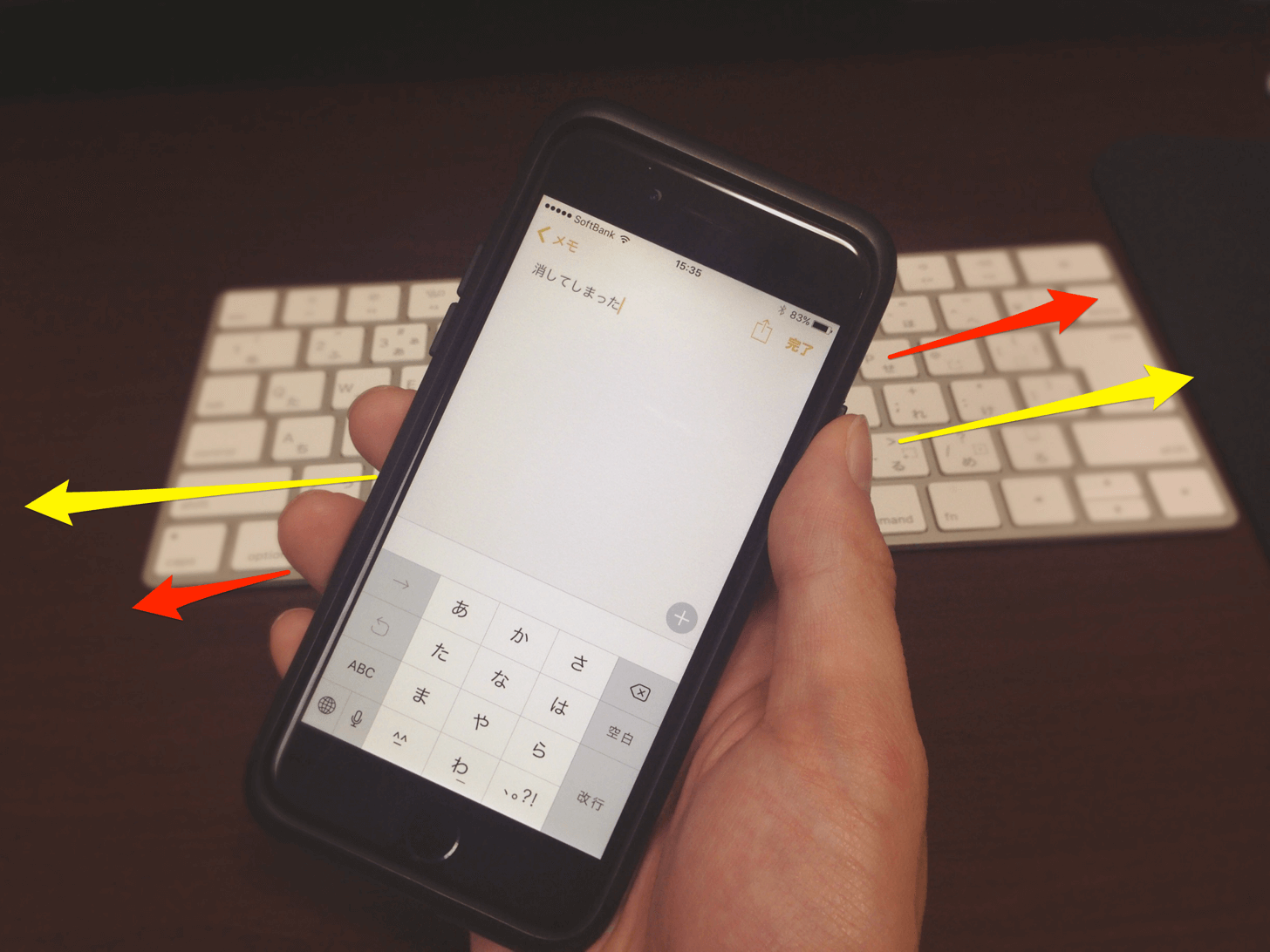
すると「取り消す-入力」というポップメニューが表示されるので「取り消す」をタップすると・・・
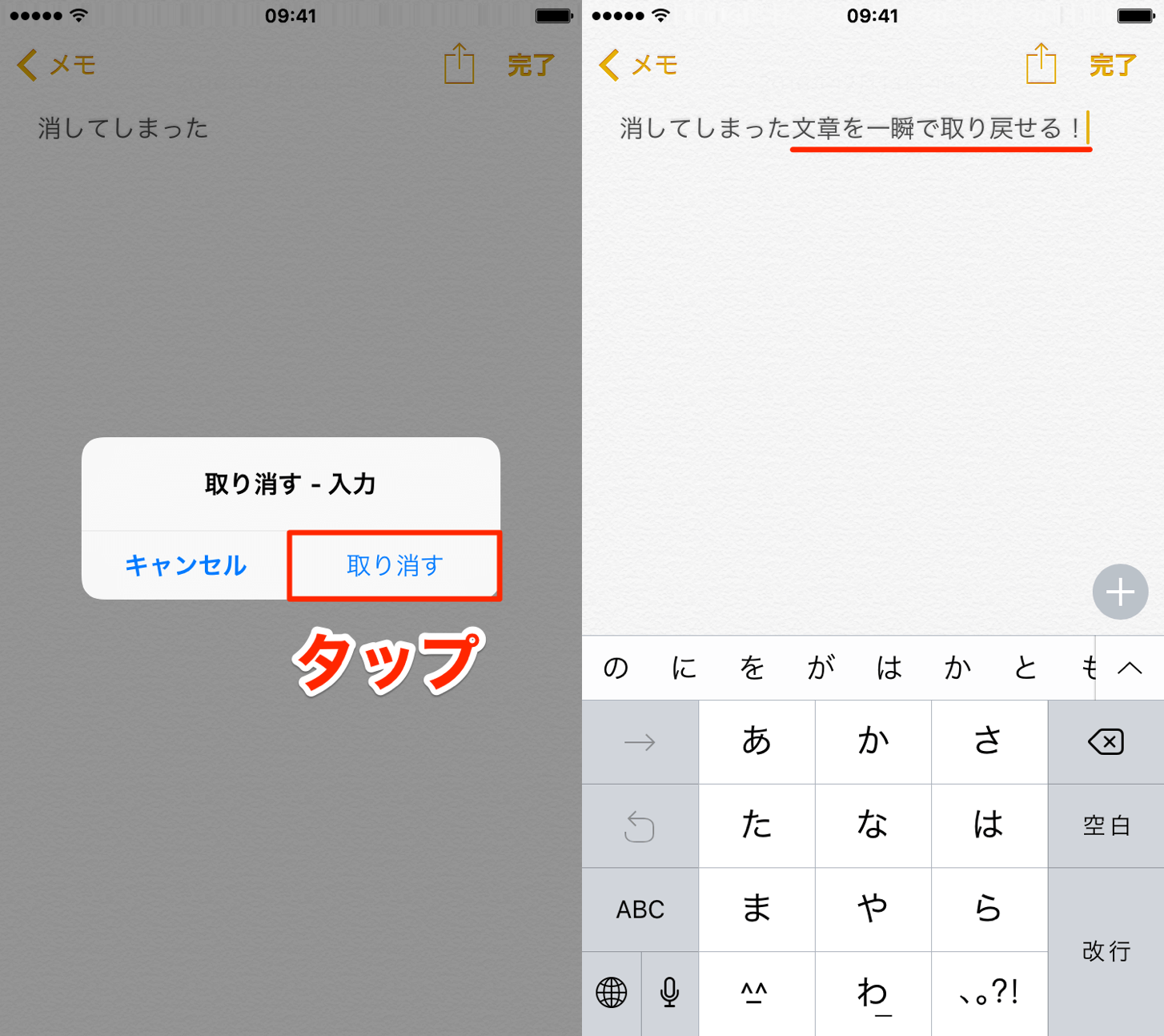 先ほど消したテキストが復活。綺麗に修正されます。
先ほど消したテキストが復活。綺麗に修正されます。
また、このシェイク機能を使うとメールアプリで間違ってゴミ箱に送ってしまった操作を取り消すこともできます。
シェイクせずとも文章を一つ前に戻す裏技
さらにシェイクをせずに文章を一つ前の状態に戻す裏技をご紹介。
通常iPhoneの画面は縦向きになっていますが、コントロールセンターから画面ロックをオフにしてiPhoneを横向きにすると・・・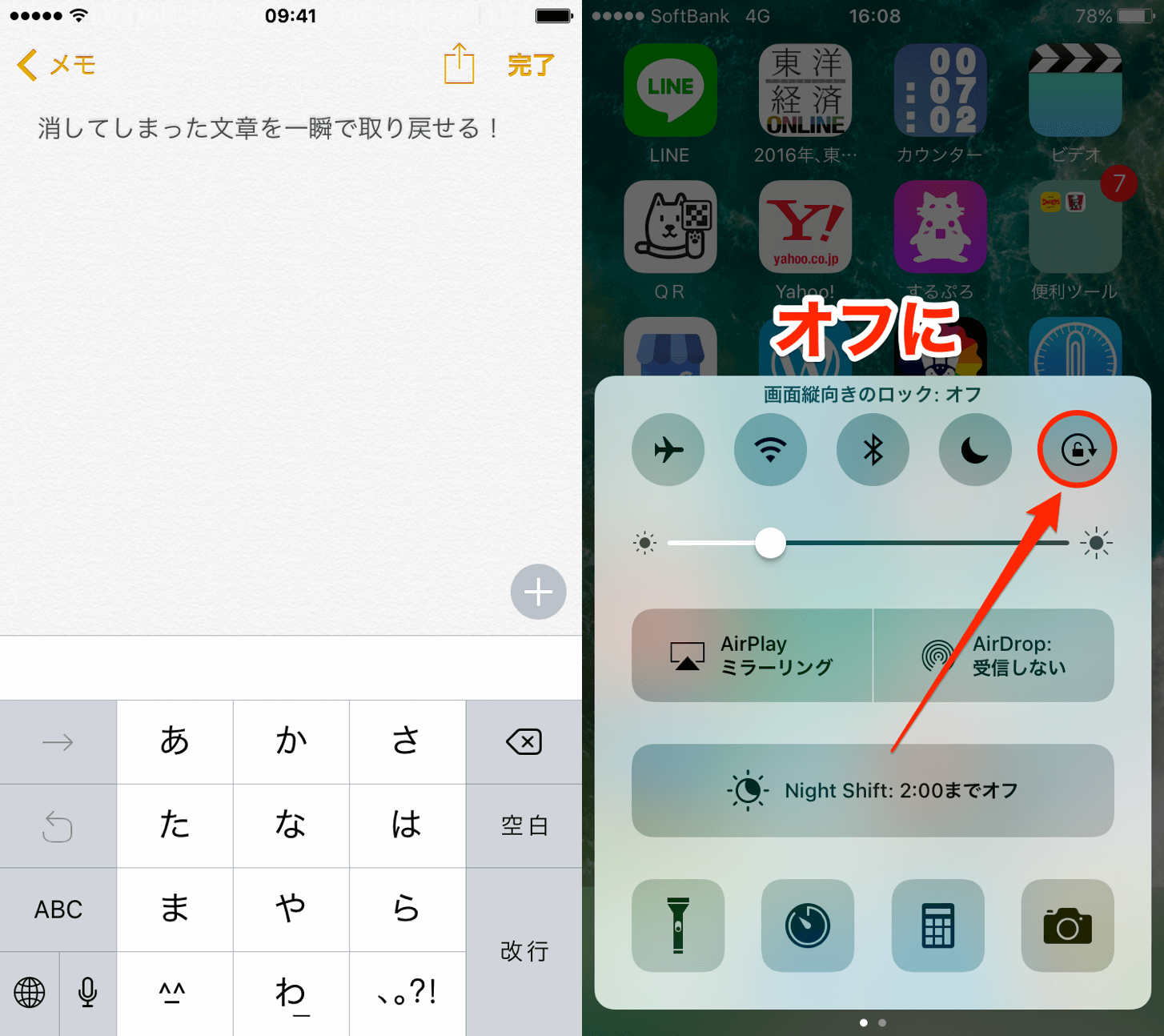 横向き専用のメニューが表示されます。戻るボタンが表示されるのでタップすれば、テキストを一つ前に戻すことができます。これ便利なので是非活用を!
横向き専用のメニューが表示されます。戻るボタンが表示されるのでタップすれば、テキストを一つ前に戻すことができます。これ便利なので是非活用を!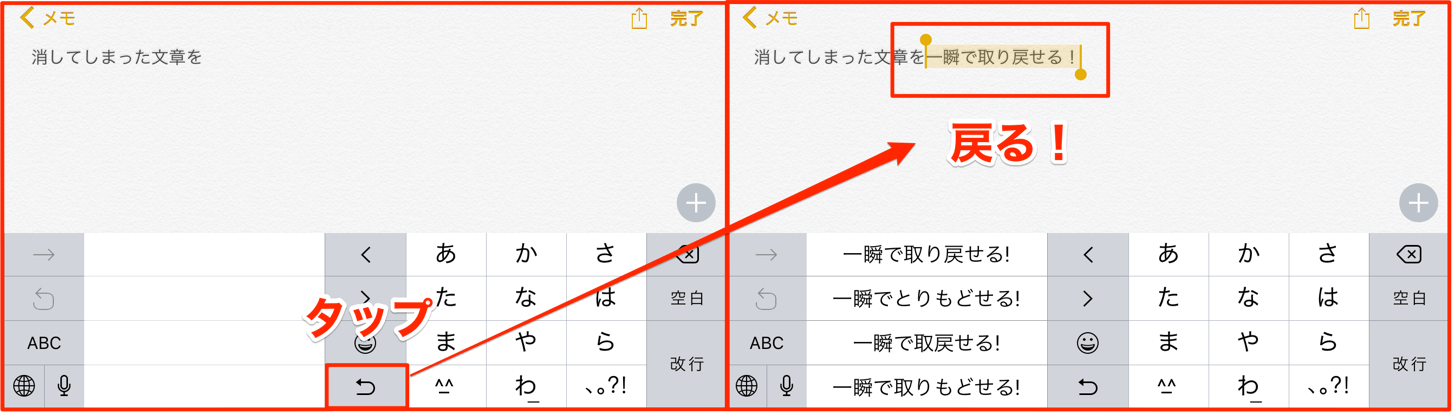
シェイク機能を無効化する方法とタップだけで取り消しをする方法
シェイク機能は左右に振るだけで起動するため誤作動を起こして邪魔になることもあると思います。その場合は、シェイクの検知を無効化させるのがおすすめ。
設定方法は、「設定」→「一般」→「アクセシビリティ」をタップ。 「シェイクで取り消し」という項目が見つかるのでここをオフにすれば今後検知されません。
「シェイクで取り消し」という項目が見つかるのでここをオフにすれば今後検知されません。
シェイク機能をタップのみで使う方法
シェイク機能はどうしてもiPhone本体を左右に振るため、電車など混雑する場所では使いにくいこともあります。そんな時はタップ操作のみで使うこともできます。
「設定」→「一般」→「アクセシビリティ」の順にタップします。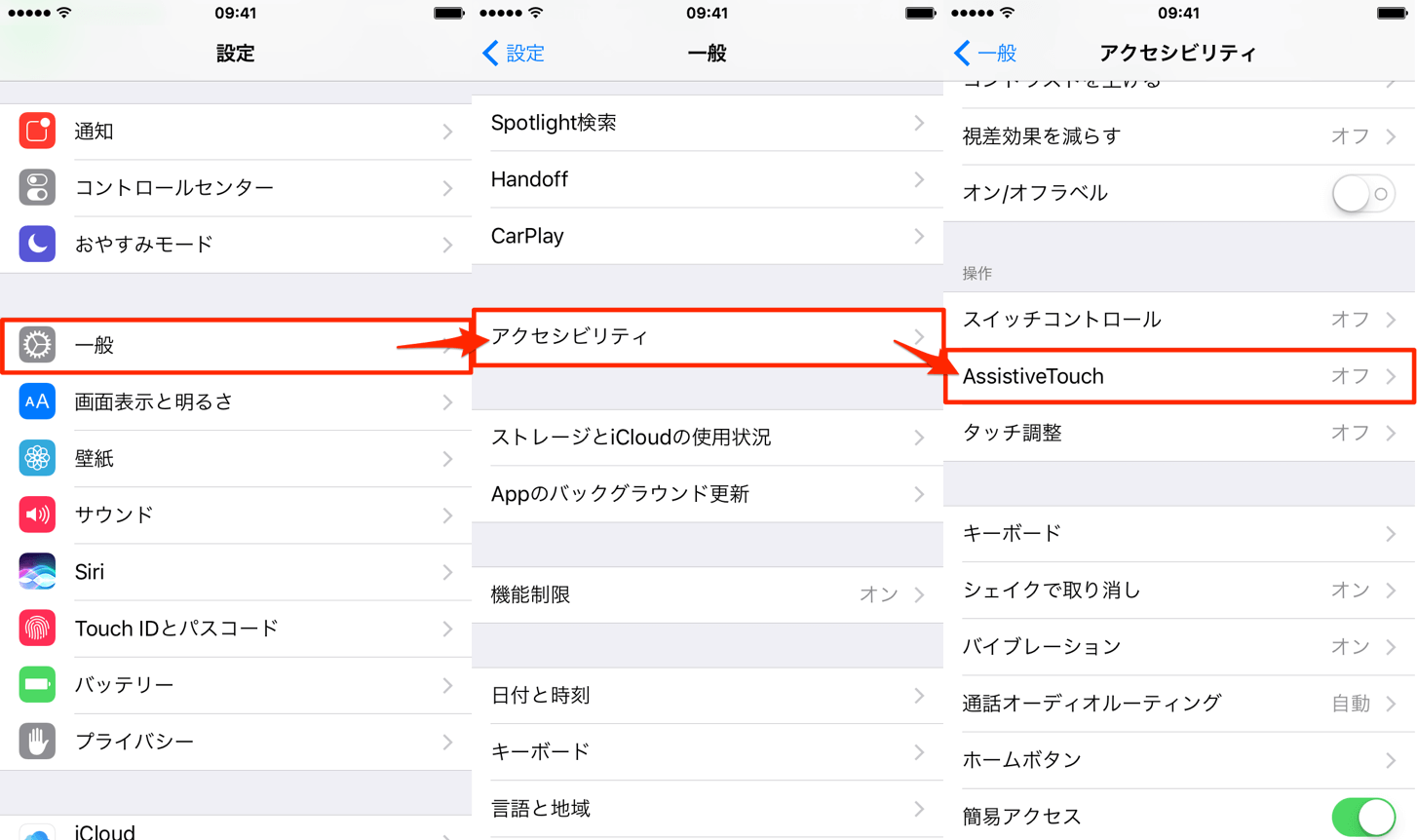
さらに、「AssistiveTouch」をオンに設定し「最上位メニューをカスタマイズ」をタップ。
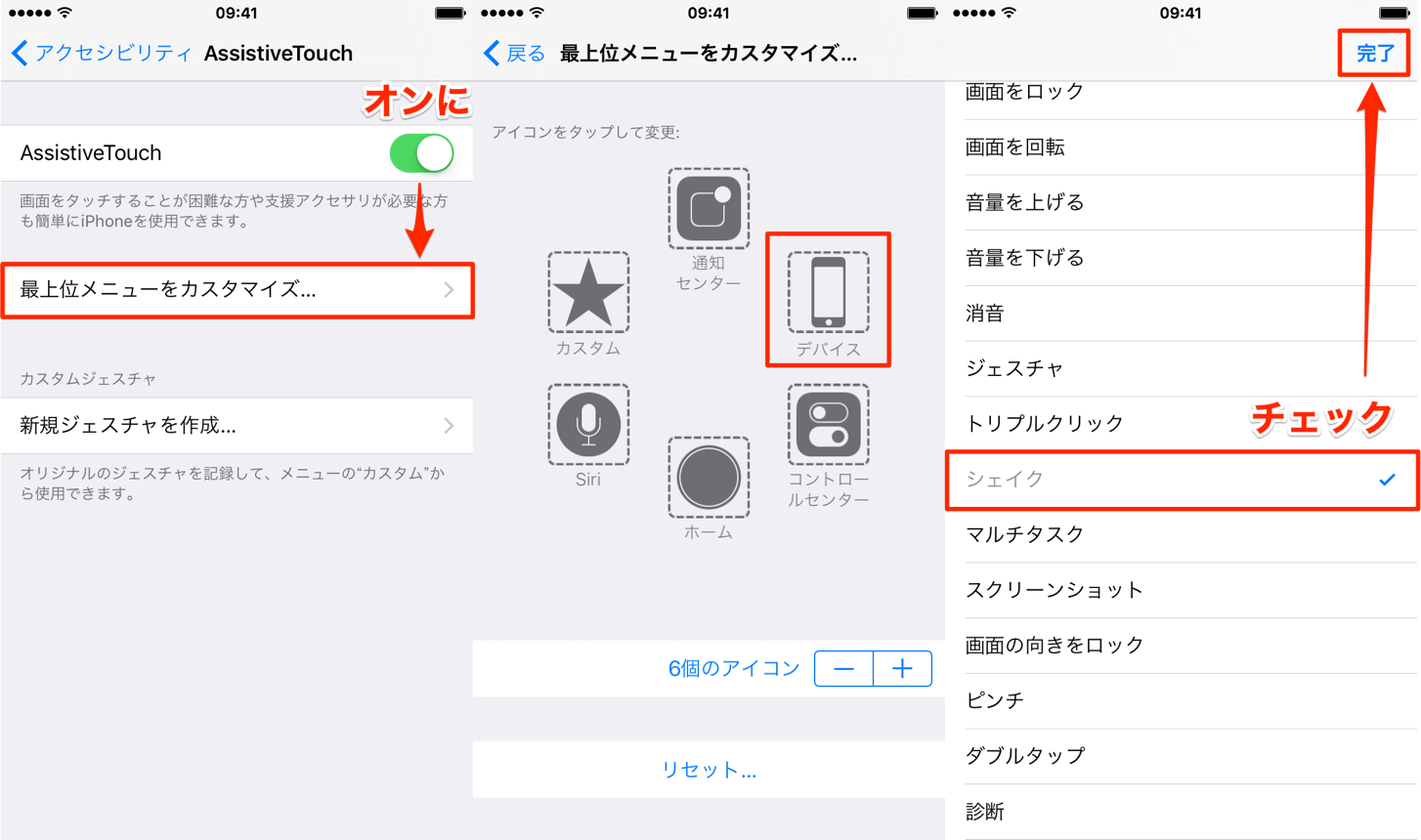 「デバイス」をタップして「シェイク」にチェックを入れると・・・ シェイクを含む便利機能が使える「AssistiveTouch」が出現します。ここから簡単にシェイク機能が使えます。
「デバイス」をタップして「シェイク」にチェックを入れると・・・ シェイクを含む便利機能が使える「AssistiveTouch」が出現します。ここから簡単にシェイク機能が使えます。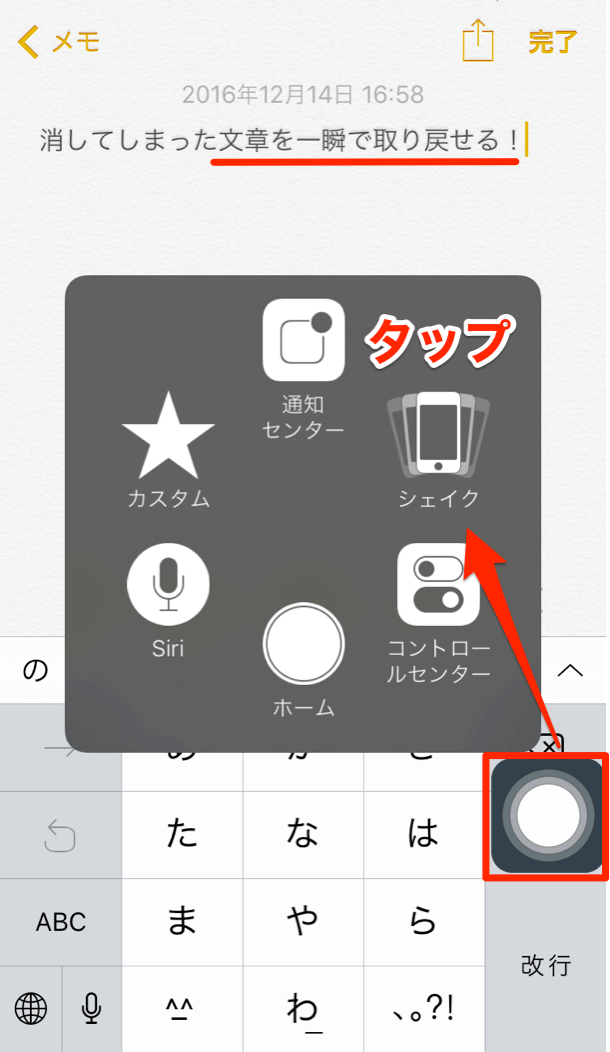
ちょっと長くなりましたが、iPhoneでクリアを連打していた方は是非活用してみてはいかが?