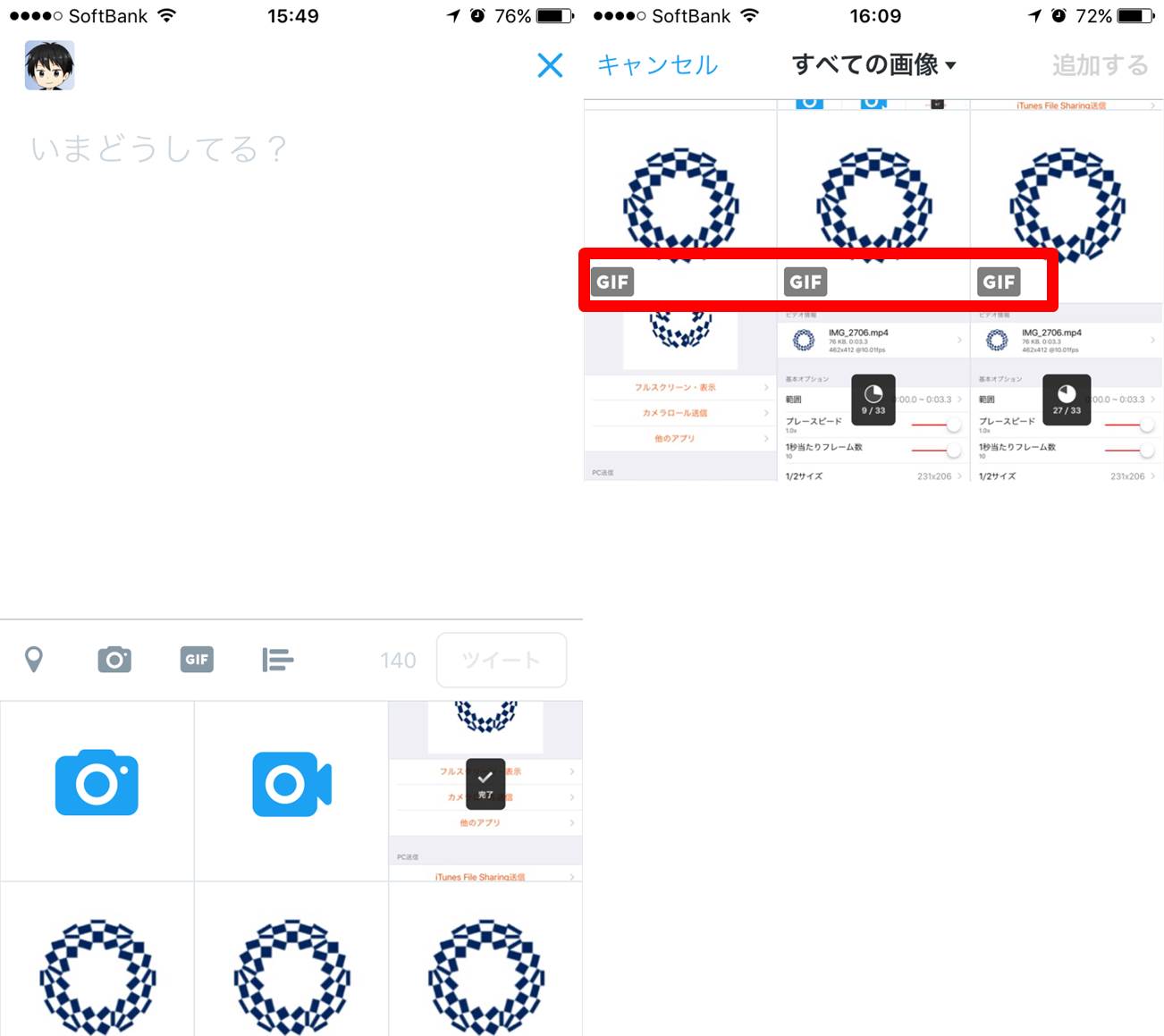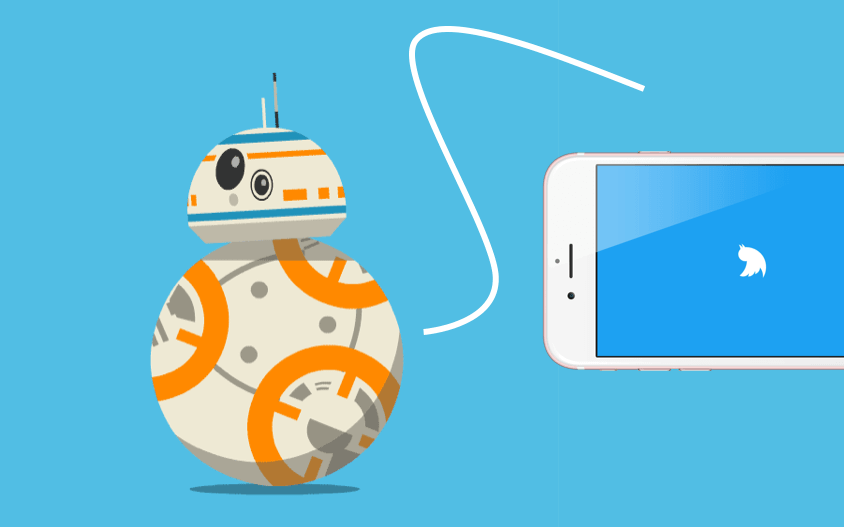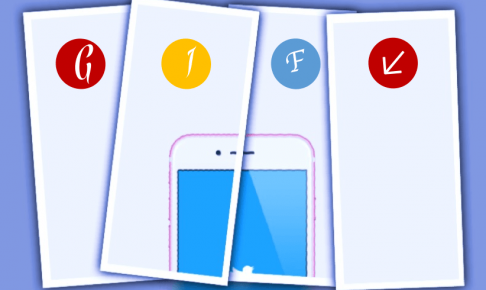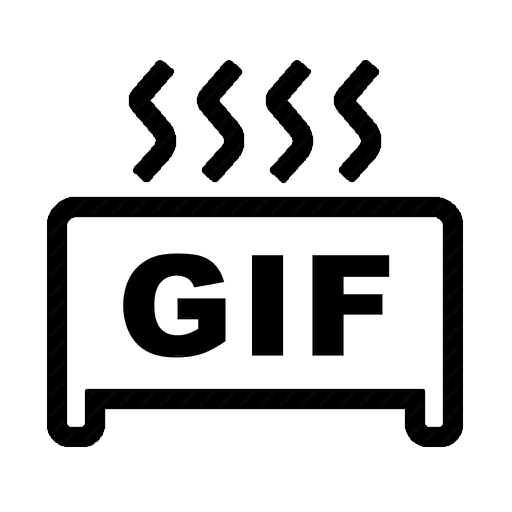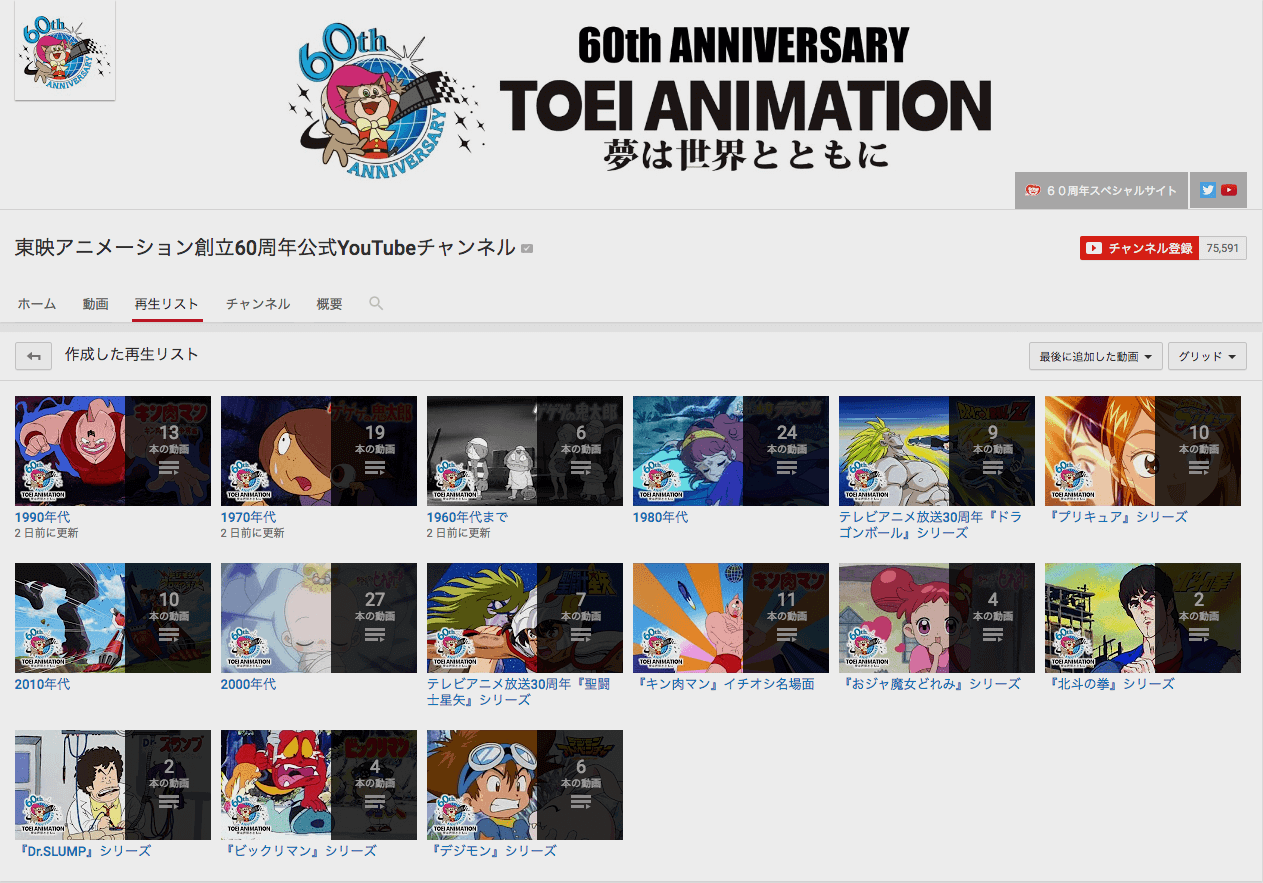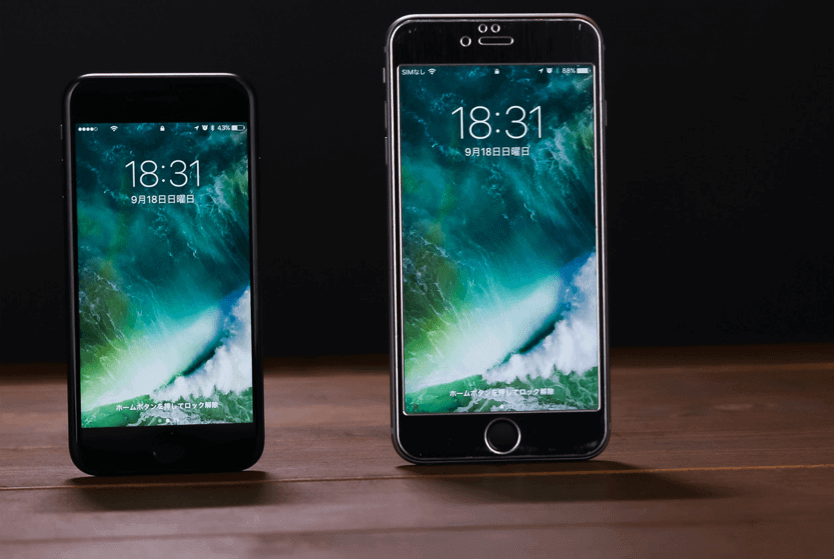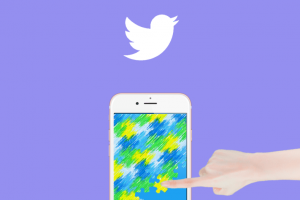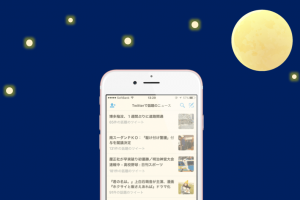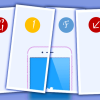先日紹介したTwitterのGIFアニメをiPhoneのカメラロールへ保存する方法という記事が、かなり好評なようなので今回は、実際に保存したGIFアニメをTwitterの投稿にアップロード・添付する方法をご紹介します。
それではさっそくいってみましょー!
ワンタップでOK!MP4ファイルからGIFアニメへ変換しよう
上記の方法でGIFアニメをiPhone内に保存した場合、ファイルは”GIF”形式ではなく、”MP4″という動画の形式に変換されて保存されています。なのでこれをGIFファイルに戻しましょう。アプリを使ってワンタップでできます♪
使うのはこちらの「GIFトースター」です!
GIFトースターの使い方~ワンタップでGIFアニメを作成
このGIFトースターは写真や動画ファイルを元にGIFアニメを作ることができる超便利なアプリです。非常にシンプルで使いすく、GIFアニメを作るのに必要な機能が十分に備わっているのでおすすめアプリの一つですね!
さっそく使い方をご紹介します。
アプリ起動→ビデオ>GIFを選択
GIFトースターを起動すると下部分に5つのメニューバーがあるのが確認できます。この中からビデオ>GIFを選択しましょう。
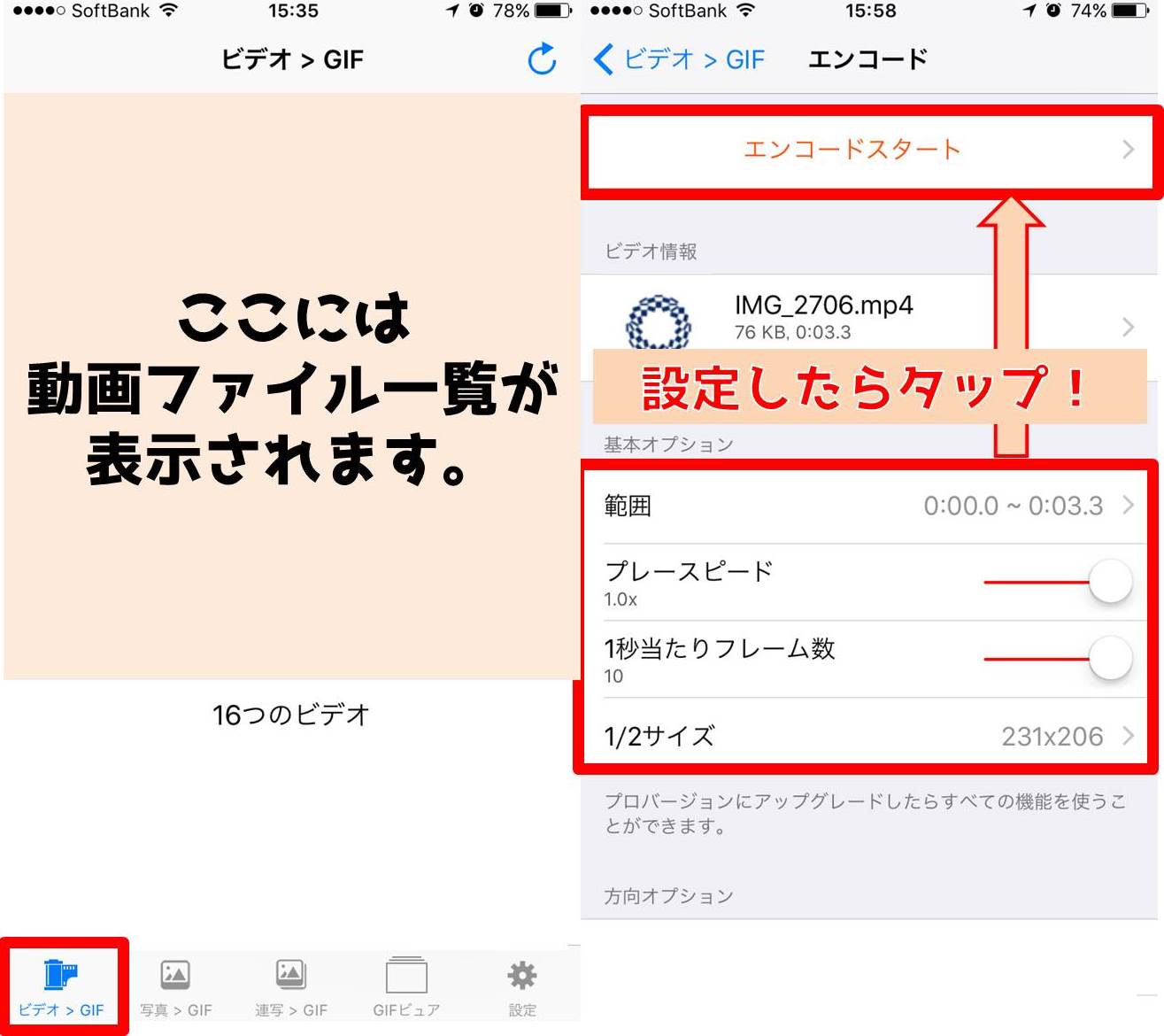
iPhoneのカメラロールに保存してある動画ファイル一覧が表示されるので、GIFアニメにしたいファイルをタップします。
エンコード画面に移るのでここで【プレースピード】、【1秒当たりのフレーム数】を最大に調整し、【サイズ】を1/2サイズに調整しましょう。綺麗なGIFアニメを作ることができます。(ファイルサイズをより小さくしたい場合は、下げてOKです。ただし画質が粗くなります。)
【範囲】を選択すれば、動画ファイルのワンカットをGIFアニメにすることができますが、必要のない方は得に操作しなくて構いません!
【エンコード】をタップすれば、GIFアニメの生成が始まり、約5・6秒で完成します。まさにGIFトースター!!簡単にアップロードするためのGIFアニメを作ることができます。
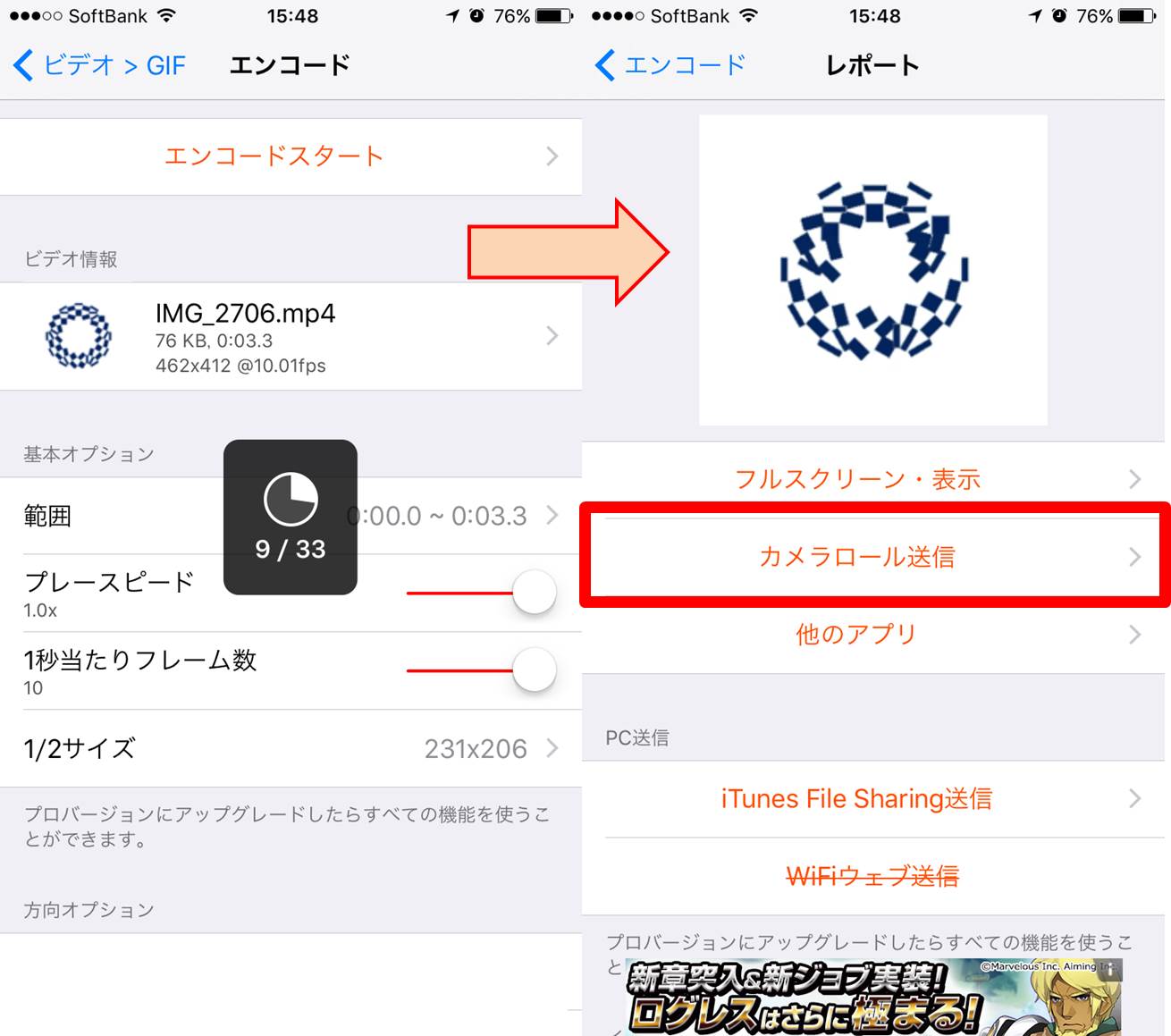
GIFアニメが出来上がったら【カメラロール送信】をタップするとiPhoneのカメラロールに保存されます。
続いてGIFアニメを添付・アップロードする方法のご紹介です。
GIFアニメをTwitterの投稿にアップロード・添付する方法
出来上がったGIFアニメをTwitterにアップロード・添付するのは非常に簡単。
ツイートの画像選択画面の中からアップロードしたいGIFアニメ探してタップするだけで添付できます。