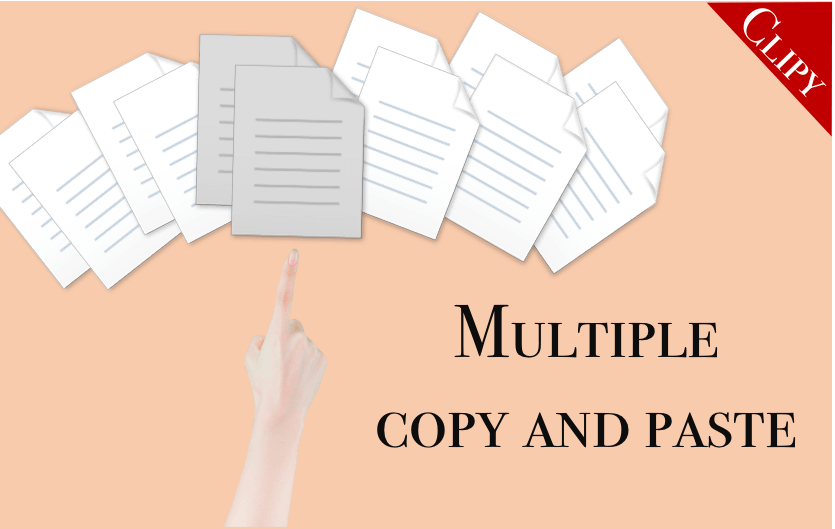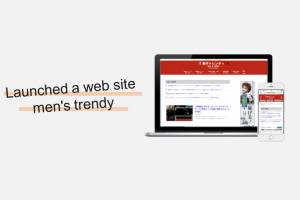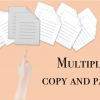Macに変更してからアプリを活用して作業スピードの改善に取り組んでいる@TAKAです。会社や自宅で毎日PC作業をする人であれば、作業スピードや利便性の向上は常に考えていきたいもの。
中でもPCのコピー&ペースト作業は最も基本の操作でありながら、工夫を見落としがちのような気がします。
Windowsを使っていた頃は特に触れていなかった部分ですが、Macに変えコピー&ペーストの効率がグンっと上がったアプリがあります。
それがコピーやテキストテンプレートを複数保存して簡単にペーストできるクリップボード拡張アプリ「Clipy」です。
今回は、このClipyでできることから基本的な使い方までご紹介。Macの作業が格段に上がりますよ!活用しましょう!
Macでサクサクコピー&ペースト!Clipyにできる3つこと
まずはClipyができることを把握しておきましょう。望んでいたアプリかどうかここで判断して下さい。
拡張アプリClipyにできることは大きく以下の3つです。
- Commnd+Cでコピーしたテキストや画像ファイルをクリップボードにたくさん保存
- 保存したデータをショートカットキーで簡単に呼び出して楽々ペースト
- テキストテンプレートも作成・登録できるため、よく使う文章を簡単に呼び出し可能
それではさっそく使い方をご紹介。
Clipyを活用しよう!ダウンロードから基本的な使い方
まずは、下記ページからClipyのファイルをダウンロードしましょう。
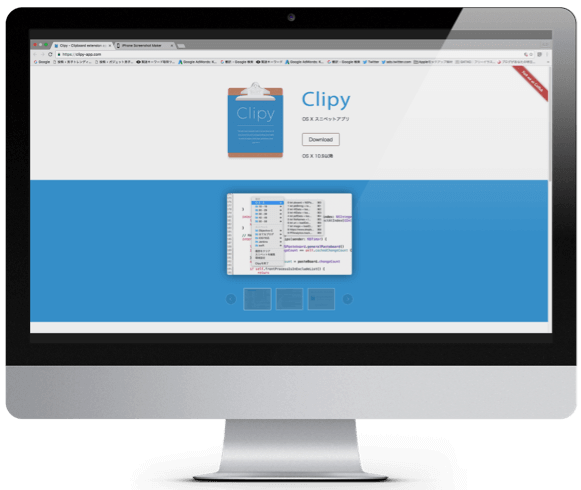
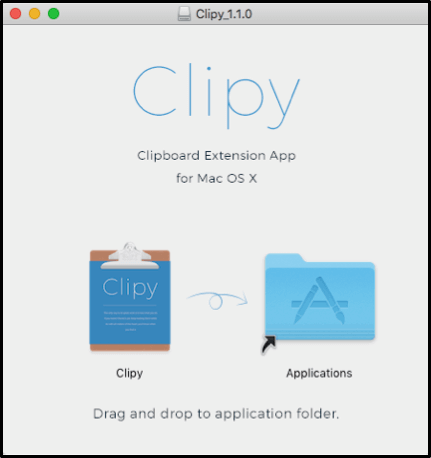
アプリを開くと、下記のようなメッセージが表示されるので「開く」を選択。
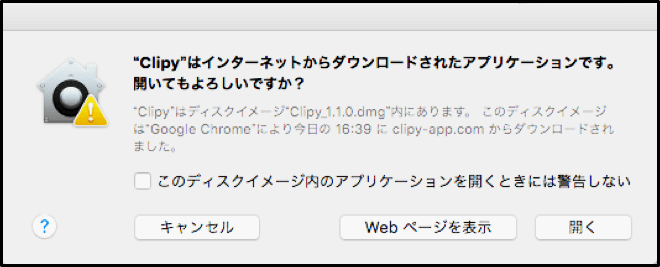
正常に開かれれば、Macの右上にある拡張アプリ一覧にファイルの画像が追加されます。「画像:一番左」
![]()
Clipyの機能がMacに加わりました。さっそく使ってみましょう。
キーボードでcommand+cで何かコピーした後、Shift+command+vを押します。すると、下記画像のような感じでClipyのメニューが表示されます。
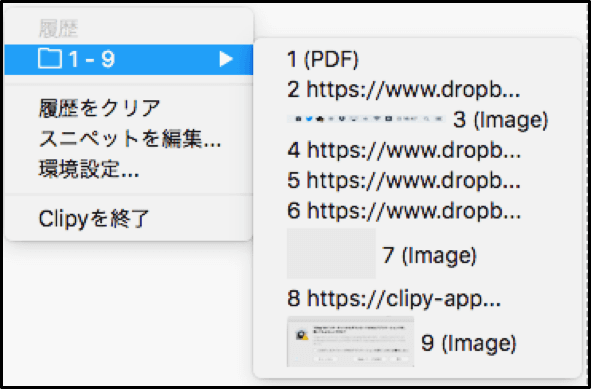
キーボードの方向キーやマウスでペーストしたい項目を選択すれば、簡単にその内容を貼り付けることができます。便利〜
よく使うテキストテンプレートを登録して簡単にペーストする方法
よく使うテキストを登録しておけば、毎日使うような文章もいちいち打ち込まなくて済むようになります。使えるので活用していきましょう。
Shift+command+vでClipyを呼び出し「スニペットを編集」を選択します。
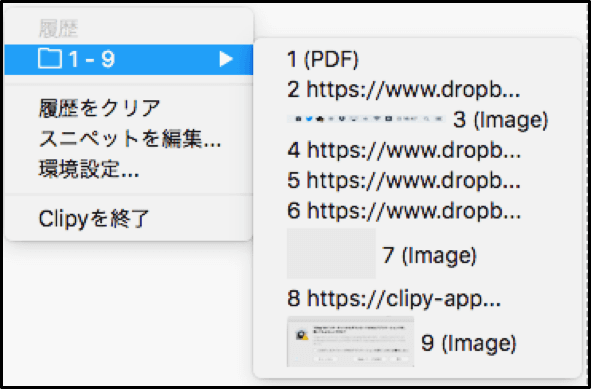
テキストテンプートを登録・フォルダ分けできる画面に移ります。上部分にあるメニューバーから「フォルダ追加」を選択しましょう。
ダブルクリックで好みの名前へ変更します。

次にそのフォルダに「スニペット追加」をしていきます。ここもダブルクリックで名前を好きなものに。
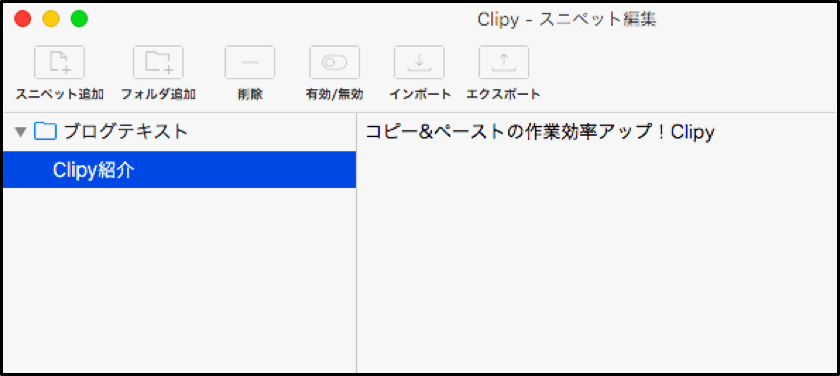
登録を済ませれば、下記のようにShift+command+vのClipyメニューから簡単にテキストを呼び出すことができます。

いかがでしたか?実際にこの記事もClipyを活用して作成していますが、約30分程でアップできました。「環境設定」から自分好みに色々設定を調整できます。Macで作業効率を上げたい方は一緒に活用しましょう!