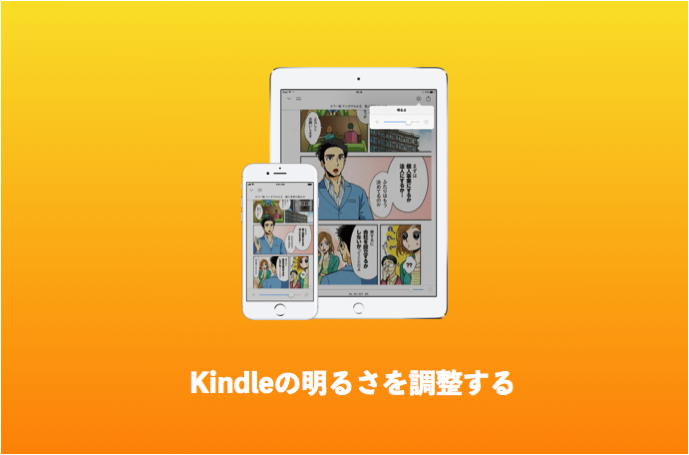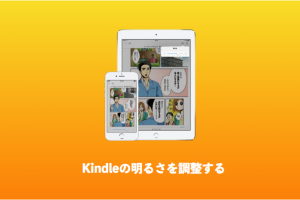電子書籍=Kindleといってもいいほど拡大しているサービスですが、どうも「Kindleで本を読みたいけどKindle端末持ってないしなぁ」と勘違いしてしまう人が多いようです。
Kindleは、iPadやNexusなどのタブレットだけでなく、iPhone・Androidなどのスマホでガッツリ読むことができます。普段僕はサービス業をしていますが、飲みながら片手のiPhoneで電子書籍を読んでいる人はやっぱりメチャメチャ多いです。電車の中で漫画を読んだり、雑誌を読んだりする人も増えてきたのではないでしょうか?
というわけで、今日はiPhoneでKindle本を読む方法を簡単にご紹介します。初めて使う場合、本の買い方や端末への配信方法が分からないということが多いので、是非参考にしてみてください。
公式Kindleアプリをダウンロードしよう
まずはApp Storeから公式のKindleアプリをダウンロードしましょう。本はアプリを使って読むため、普段から起動しやすい場所に配置するのがおすすめです。

Kindle本の購入(アプリからは買えないので注意)
では、実際にKindle本を買って解説していきます。まず把握しておきたいのが「Kindle本はアプリからは買えない」ということ。
Kindle本を買うには、SafariやChromeなどのブラウザアプリを使ってKindle公式ページへ。その後、購入した本をiPhoneやiPadへボタン一つで配信。という流れになります。
ブラウザからKindle公式ページへ
では、実際の手順をご紹介。Safari・Chromeなどのブラウザを使ってAmazon・Kindleストアへ行きましょう。
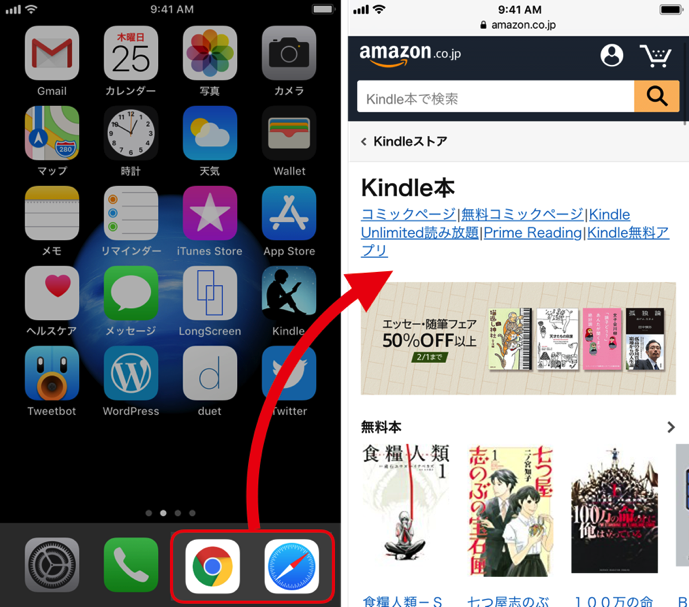 検索バーで読みたい本を検索する以外は、まずセール商品を見回ってみるのがおすすめ。気になる本が見つかったら画像をタップします。
検索バーで読みたい本を検索する以外は、まずセール商品を見回ってみるのがおすすめ。気になる本が見つかったら画像をタップします。
「1- Clickで今すぐ買う」というメニューが表示されますが、このボタンを押しても購入確定にはならないのでご安心を。
ボタンを押すとAmazonのアカウント情報が求められるので登録済みの人はログインを。アカウントを持っていない人は新規登録をしましょう。 ちなみにKindle本の支払い方法は、以下の6つ。コンテンツと端末の管理で事前に設定しておき、しっかり残高があれば自動で引き落とされる仕様です。
ちなみにKindle本の支払い方法は、以下の6つ。コンテンツと端末の管理で事前に設定しておき、しっかり残高があれば自動で引き落とされる仕様です。
- クレジットカード
- 携帯決済
- Amazonギフト券
- Amazonショッピングカード
- Amazonポイント
- Amazonクーポン
配信する端末(iPhone)を選択する
ログインした状態で「今すぐ買う」を選択すると、実際に本を読む端末を選択する画面に移ります。
iPhoneを選択して「続行」をタップすれば、無事に購入完了。「Kindle for iPhoneを開く」を選択すれば、自動でKindleアプリが起動します。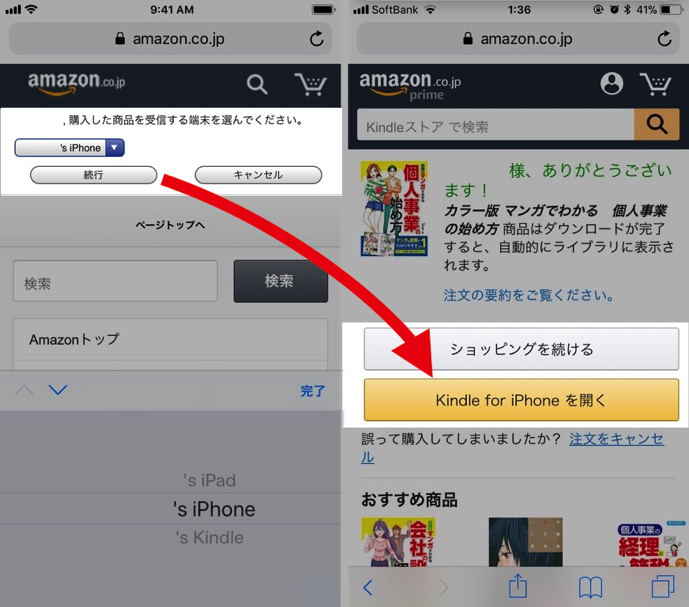 もちろん手動で起動してもOK。アプリを起動させると、自動で同期が始まるのでしばらく待つと読めるようになります。
もちろん手動で起動してもOK。アプリを起動させると、自動で同期が始まるのでしばらく待つと読めるようになります。
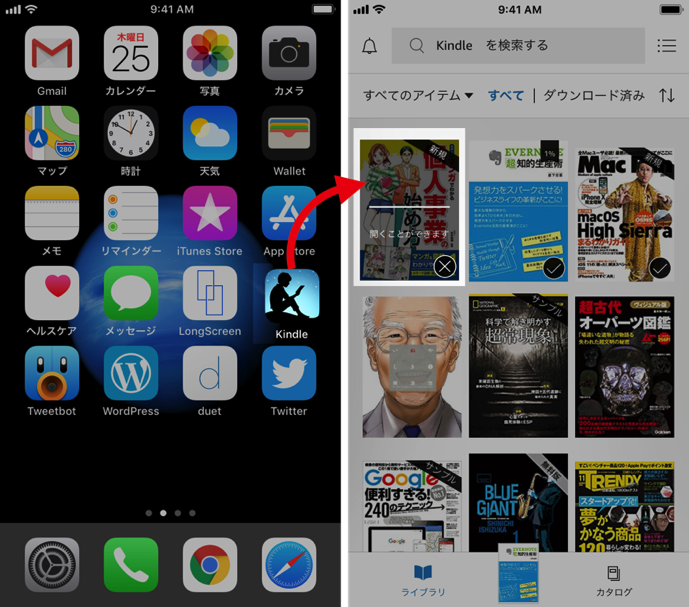 ダウンロードが中々始まらず読めない。という方は、右上のメニューから「同期」のお試しを。それでは良きKindle読書ライフを。
ダウンロードが中々始まらず読めない。という方は、右上のメニューから「同期」のお試しを。それでは良きKindle読書ライフを。